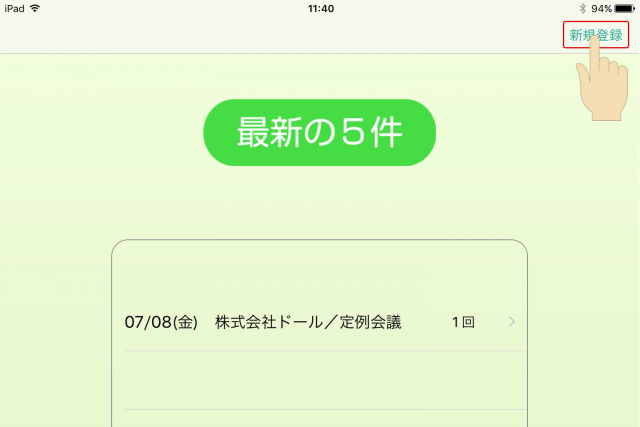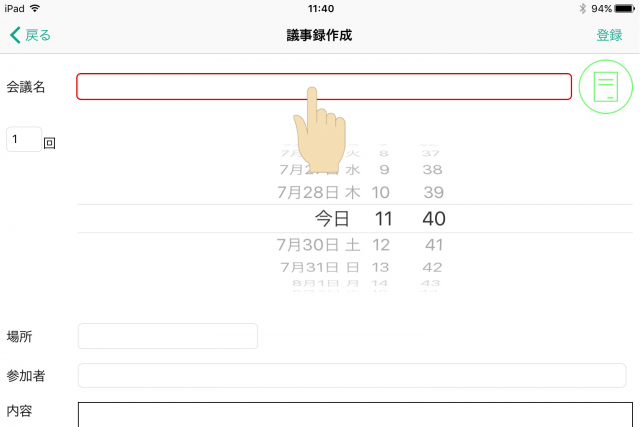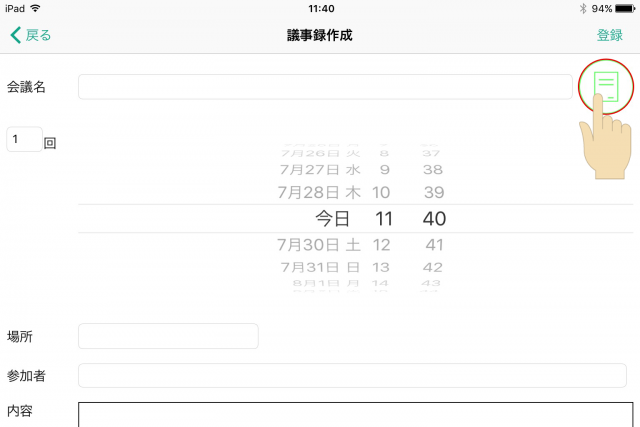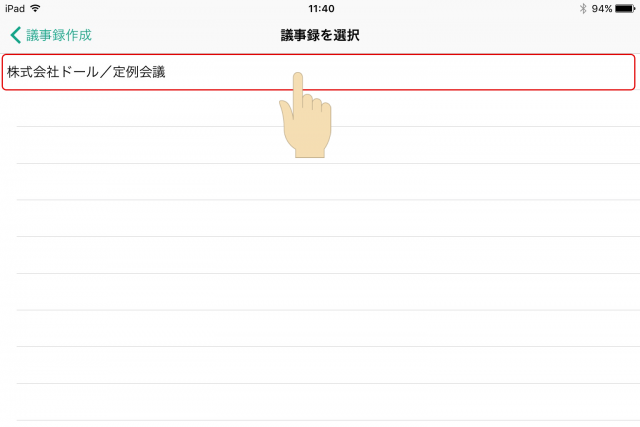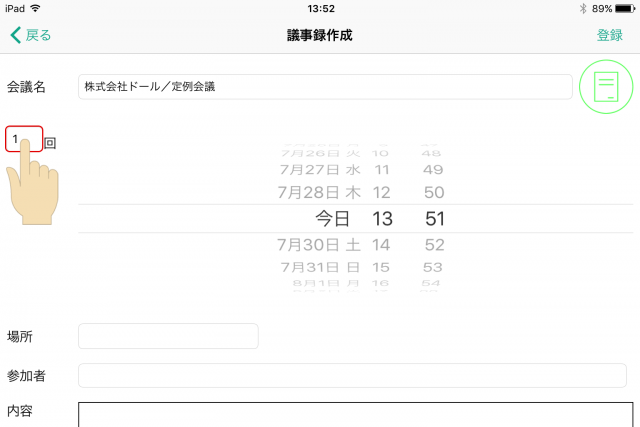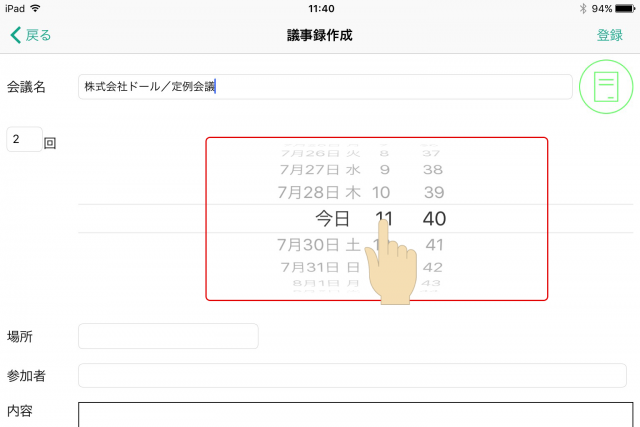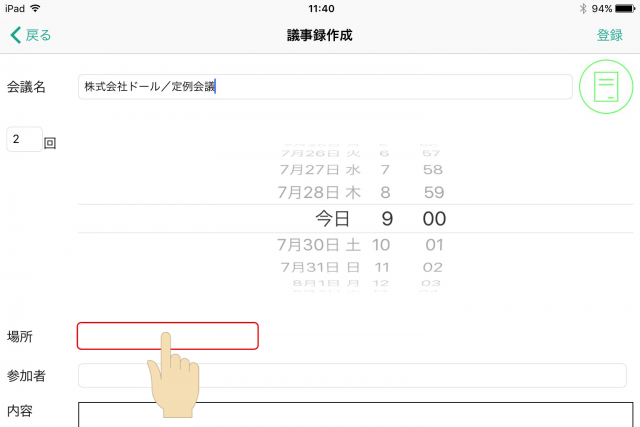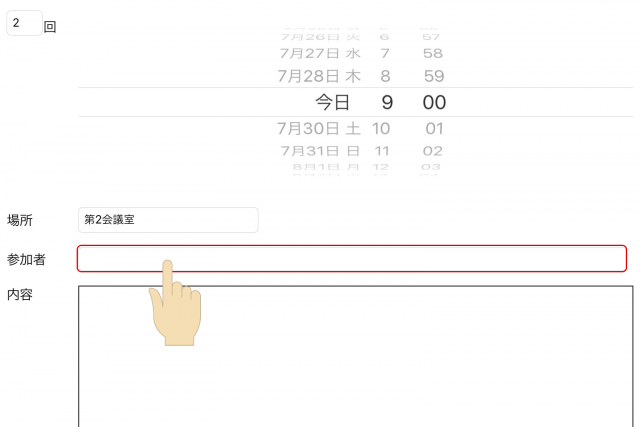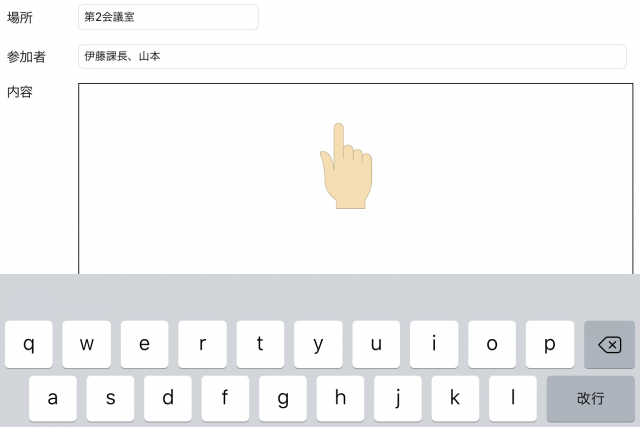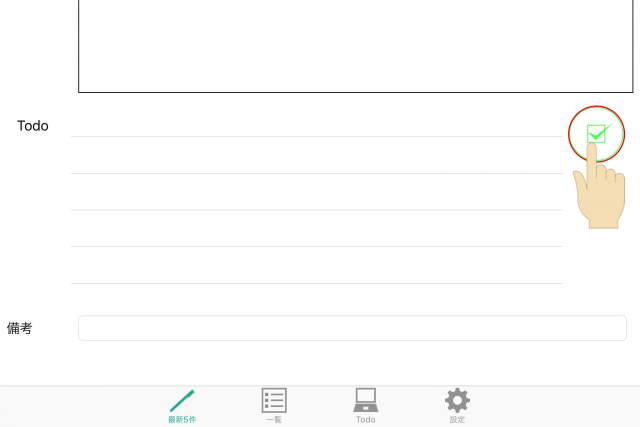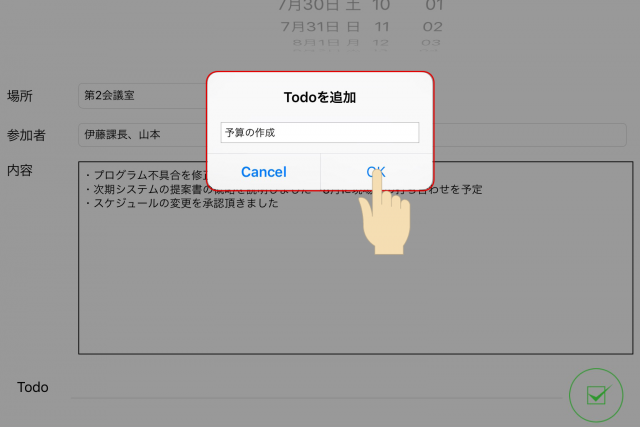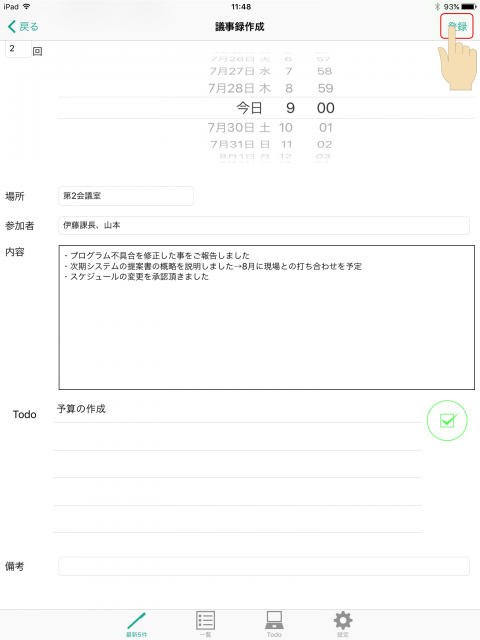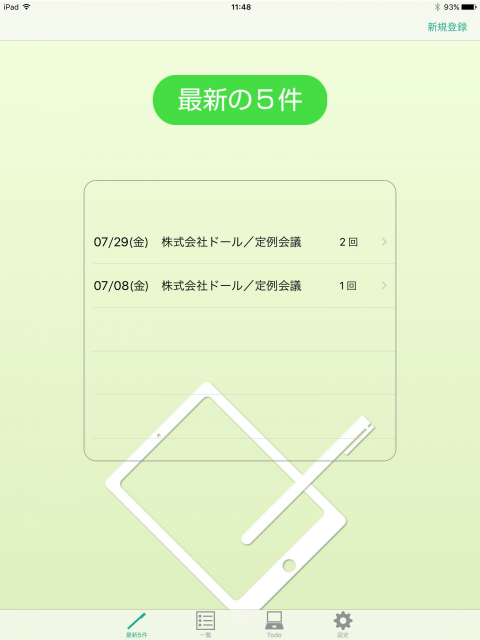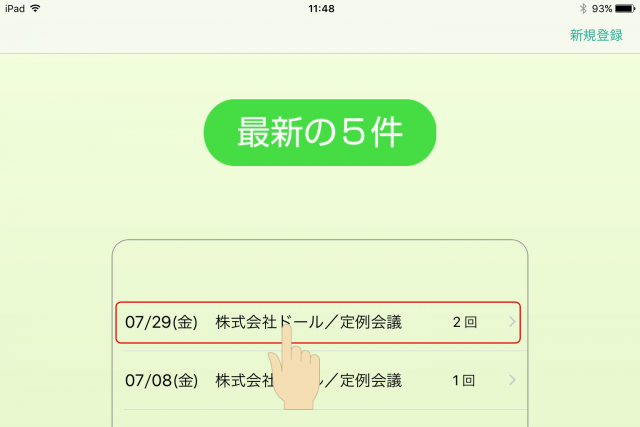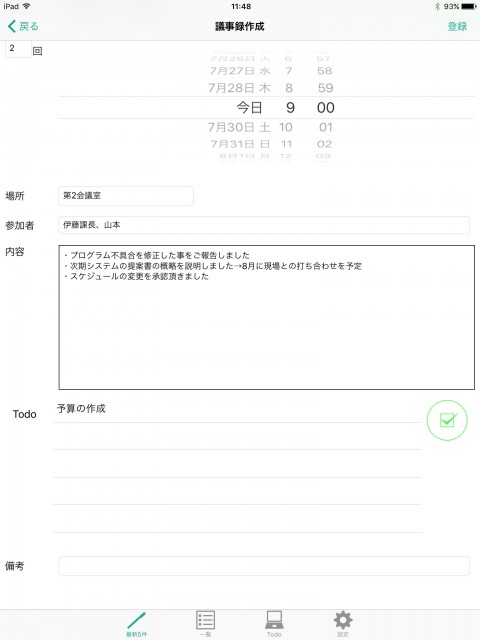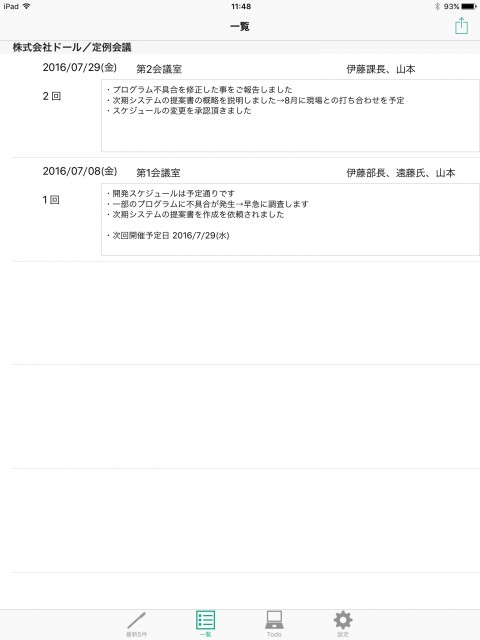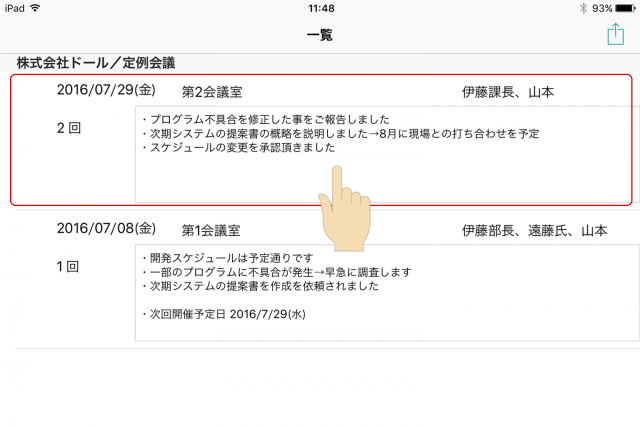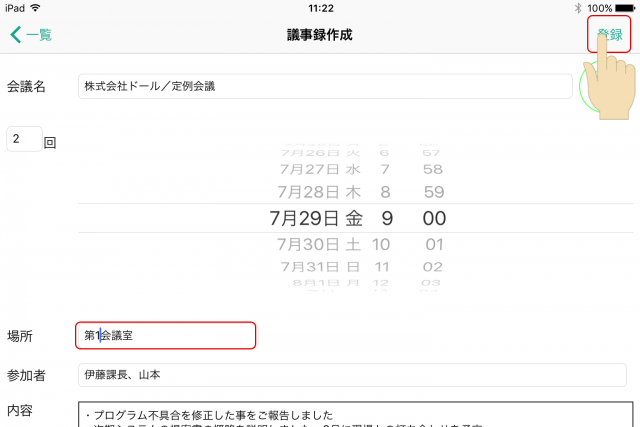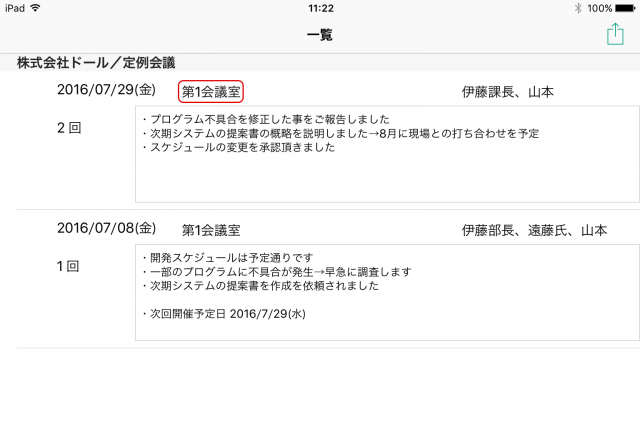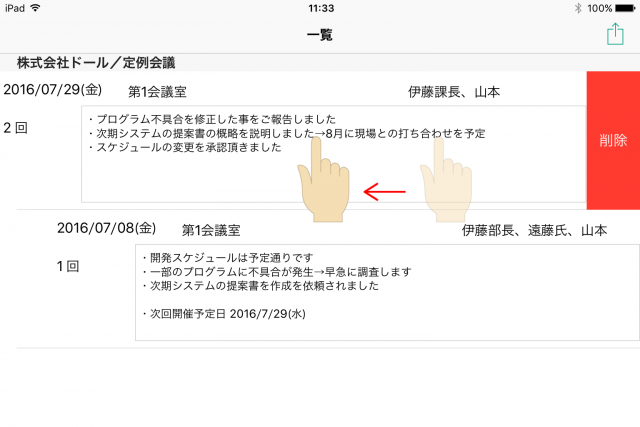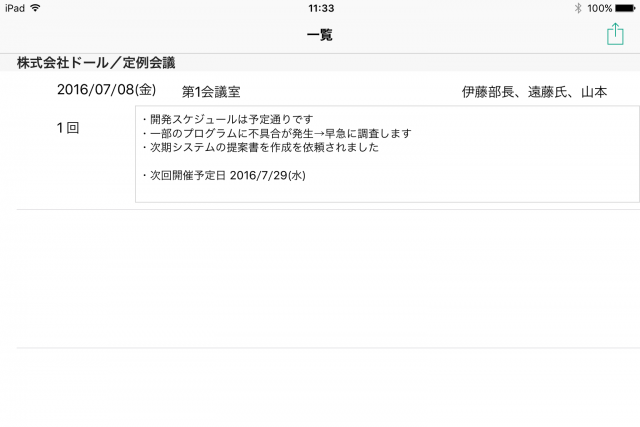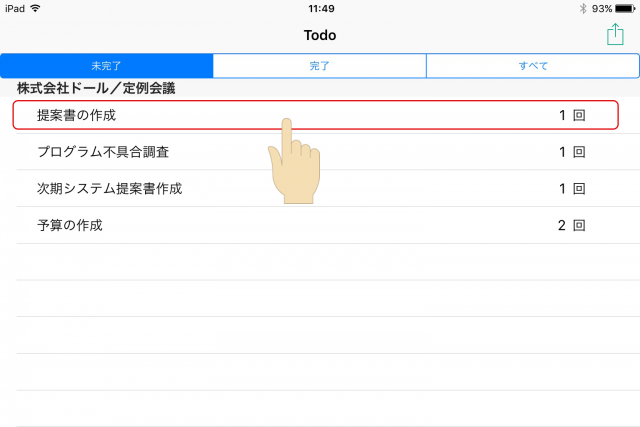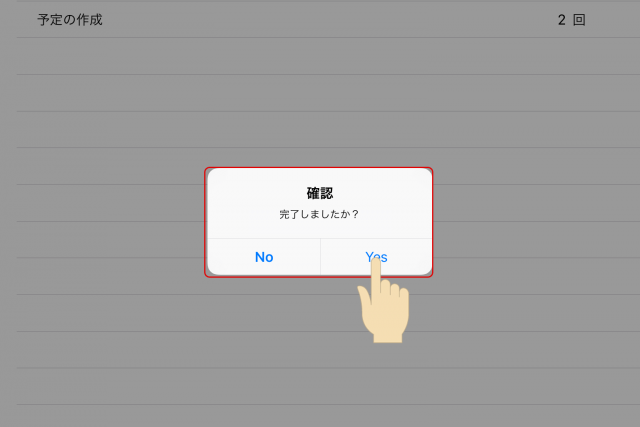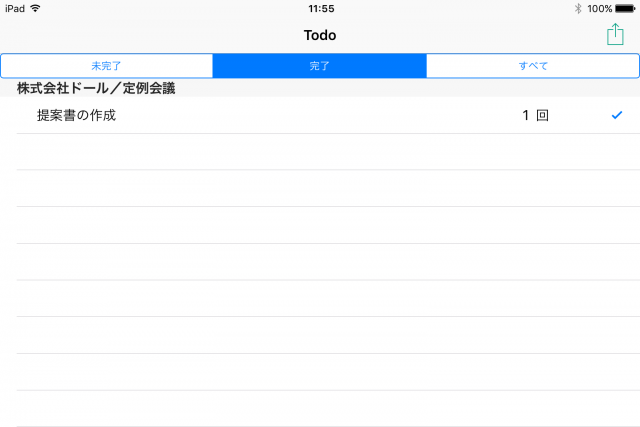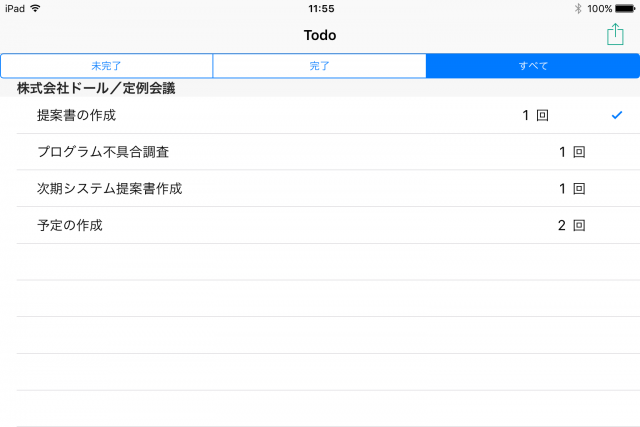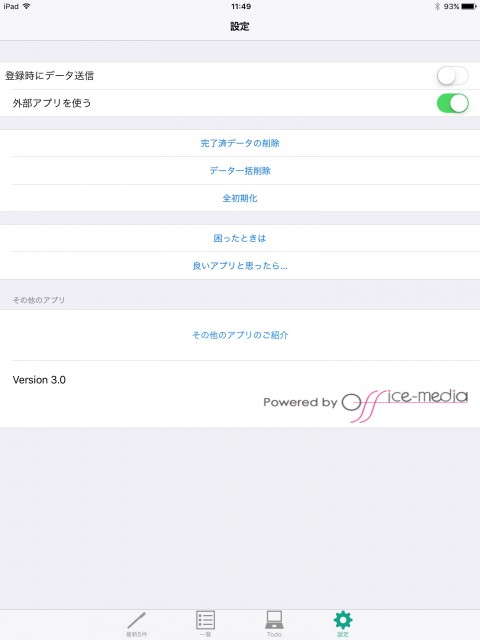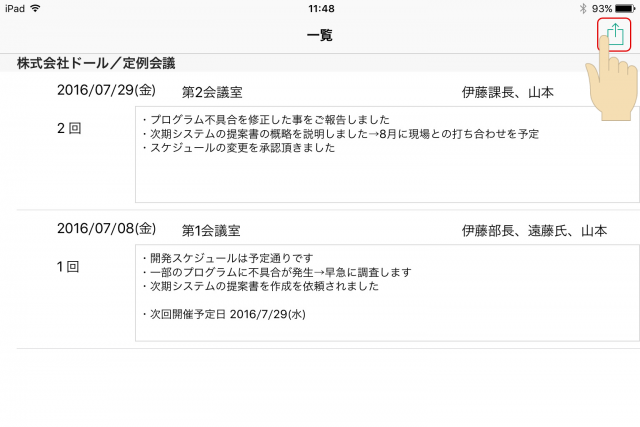最新5件画面の使い方
議事録登録した最新の5件の確認・新規議事録登録をする画面です。
■議事録を登録する
1.新規登録をタップします
登録画面が表示されます
2.会議名をタップします
カーソルが点滅しキーボードが表示されるので、会議名を入力します。
また、以前入力した会議名は登録されているのでボタンをタップします。
会議名一覧が表示されるので、該当する会議名をタップします。
入力画面に戻り、会議名一覧から選択した会議名が表示されています。
3.回数をタップします
回数を変更することができます。
※ボタンから会議名を選択した場合、自動的に回数がプラスされて表示されます。
4.日時を選択します
日付ピッカーから日にち・時間を選択します。
5.場所をタップします
会議場所を入力します。
6.参加者をタップします
会議に出席した参加者を入力します。
7.内容をタップします
会議内容をメモすることができます。
8.Todoボタンをタップします
Todoを追加のメッセージが表示され、Todoを入力後OKをタップします。
9.備考をタップします。
メモなどを入力します。
10.登録をタップします。
最新の5件の画面に戻り、データが更新されます。
1.確認したい議事録をタップします。
2.詳細確認することができます。
一覧画面の使い方
登録した議事録が一覧表示されます。この画面でデータの確認・編集・削除をすることができます。
1.確認したい議事録をタップします。
2.詳細確認することができます。
1.編集したい議事録を一覧画面からタップします。
2.編集後に登録をタップします。
3.一覧画面に戻ります。
1.削除したい議事録をスワイプします。
右端に削除ボタンが表示されるのでタップします。
2.削除した議事録が一覧から消去されます。
Todo画面の使い方
会議名毎にTodoが表示されます。
未完了・完了・すべてそれぞれをタップし該当するTodoを確認できます。
■Todoを完了する
1.完了したいTodoをタップします。
2.確認メッセージが表示され、Yesをタップします。
3.先程のTodoが完了に表示されます。
※すべてには、未完了・完了のTodoが全て表示されます。完了されたTodoには右端にチェックマークが付きます。
設定画面の使い方
あプリの設定画面が表示されます。
●登録時にデータ送信
ON:議事録を登録したと同時にメールアプリを起動します。
●外部アプリを使う
ON:クラウドサービス(Dropbox,Evernoteなど)が利用できます。
OFF:CSVデータ形式の添付ファイルをメールで送信することができます。
●完了済データの削除
Todoで完了したデータがすべて削除されます。
●データ一括削除
全ての議事録データが消去されます。
●全初期化
全てのデータが初期化されます。
●困ったときは
議事録作成の操作方法を確認することができます。
●良いアプリと思ったら…
本アプリの評価をお願いします。
●その他のアプリのご紹介
他のアプリが一覧表示されます。