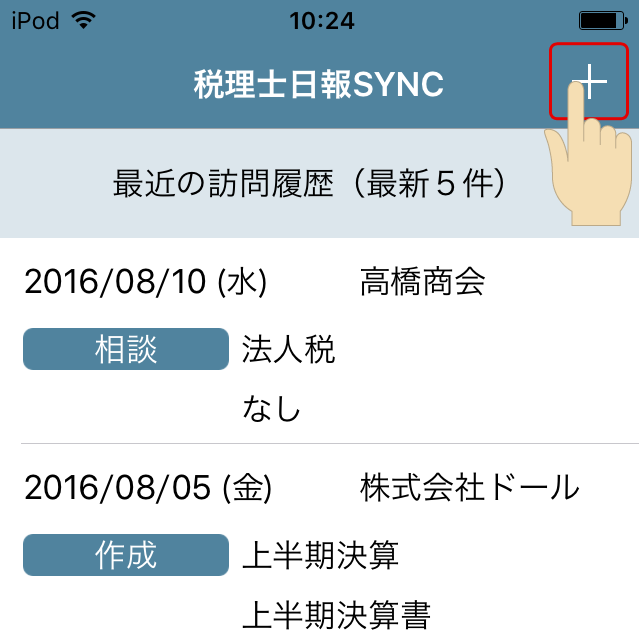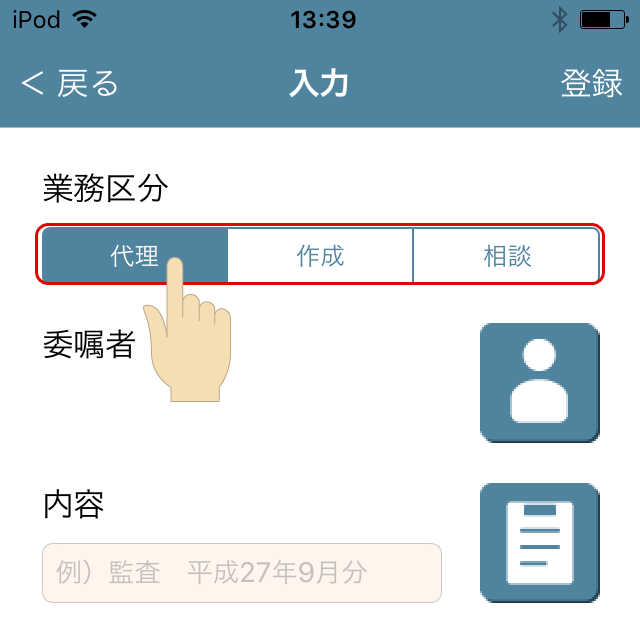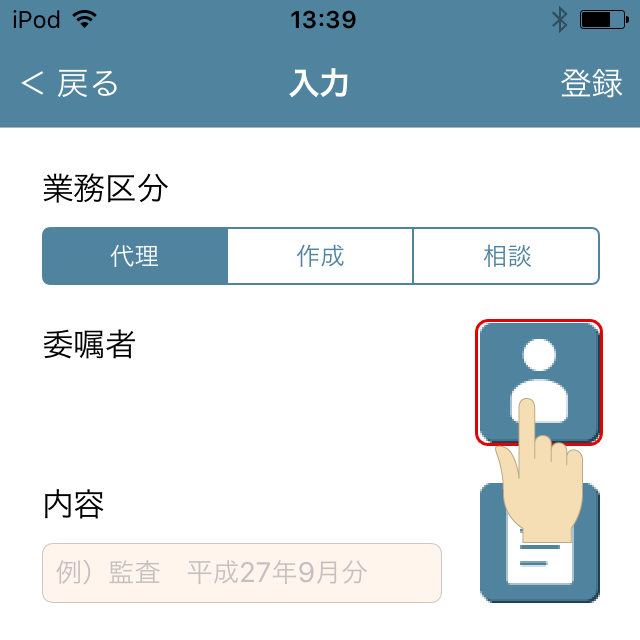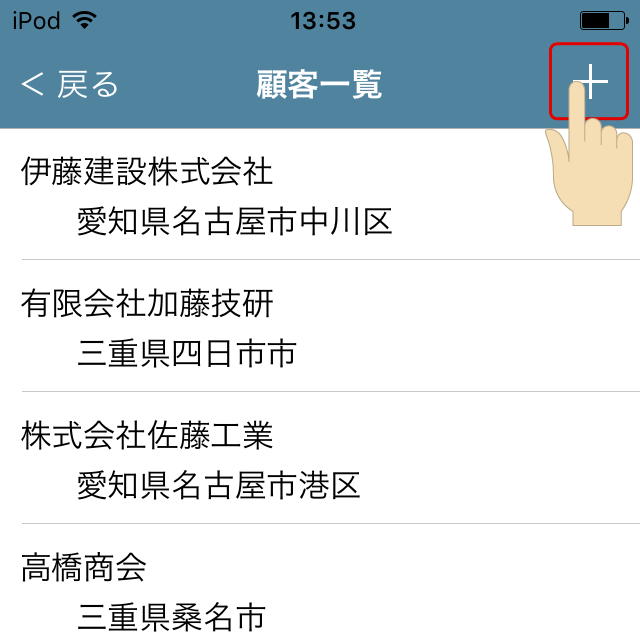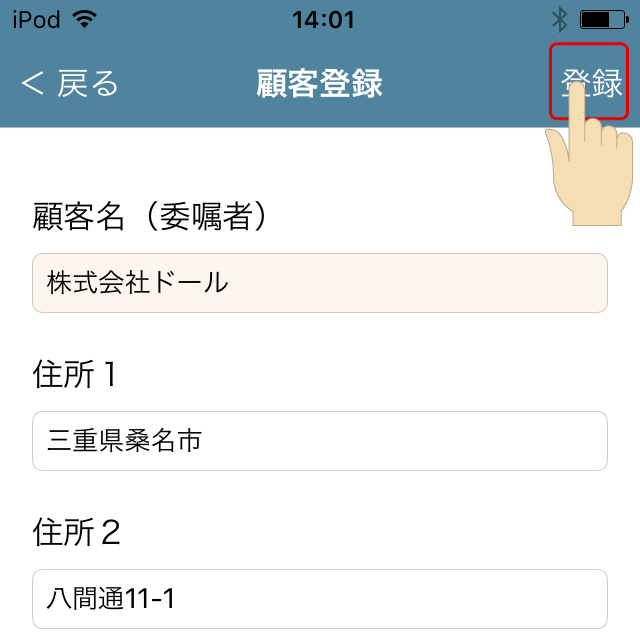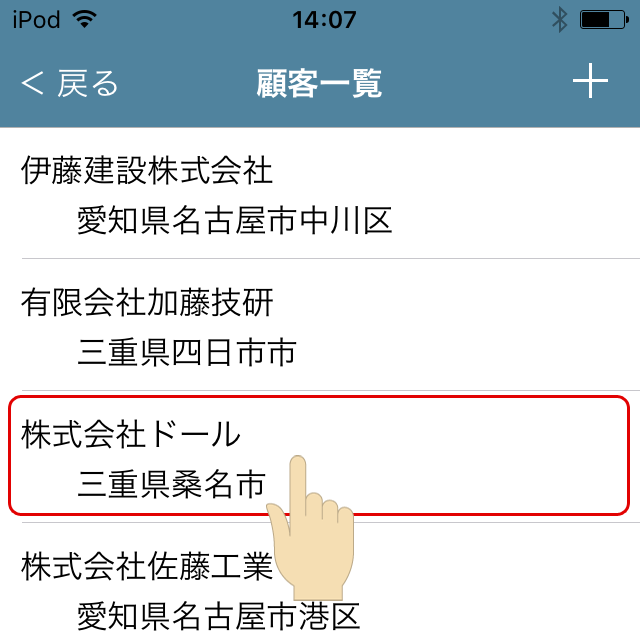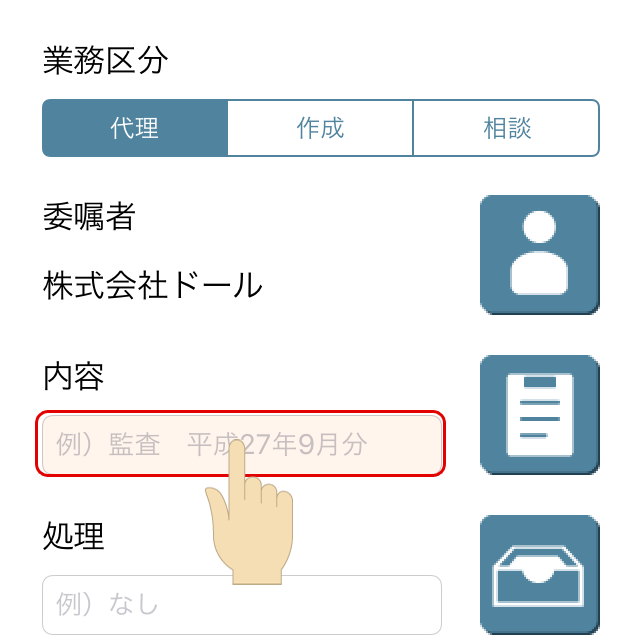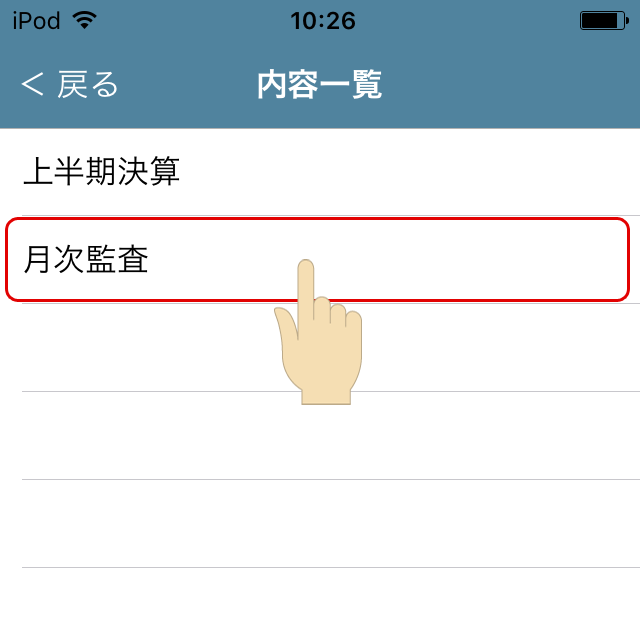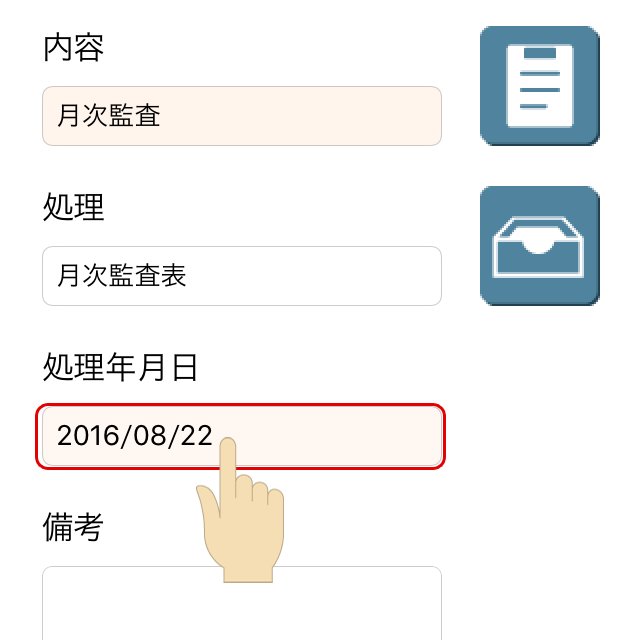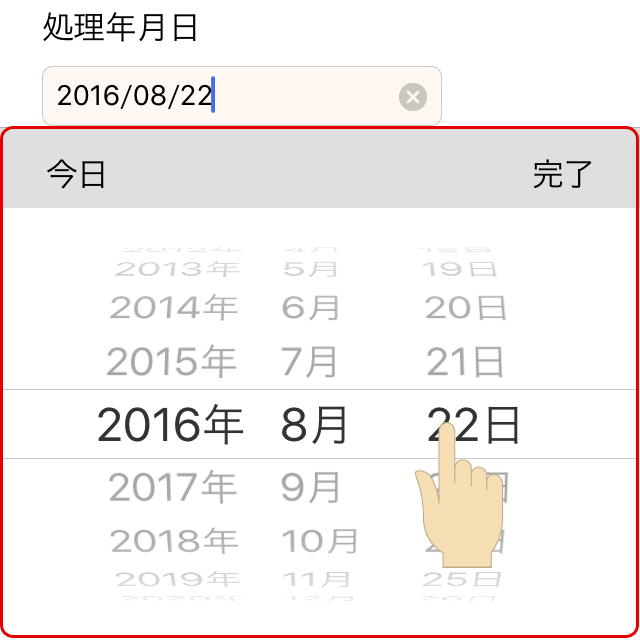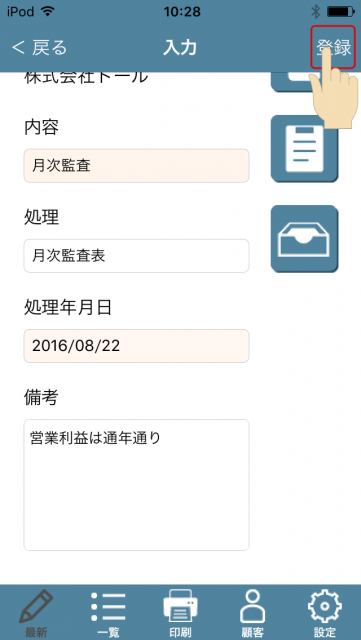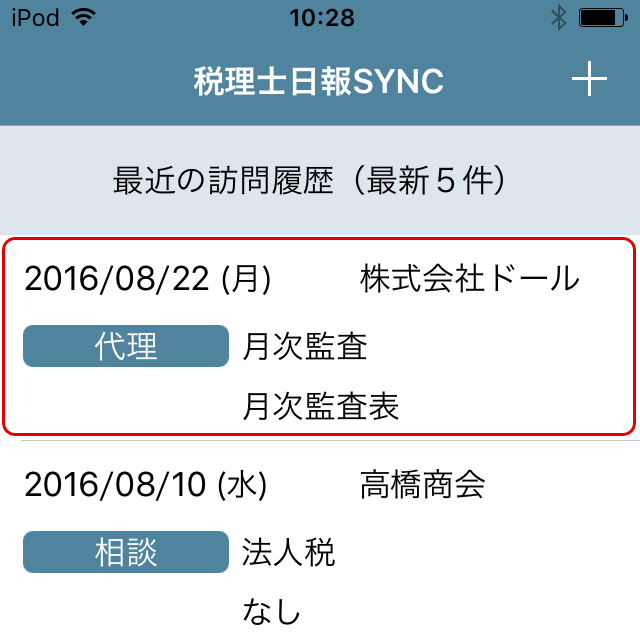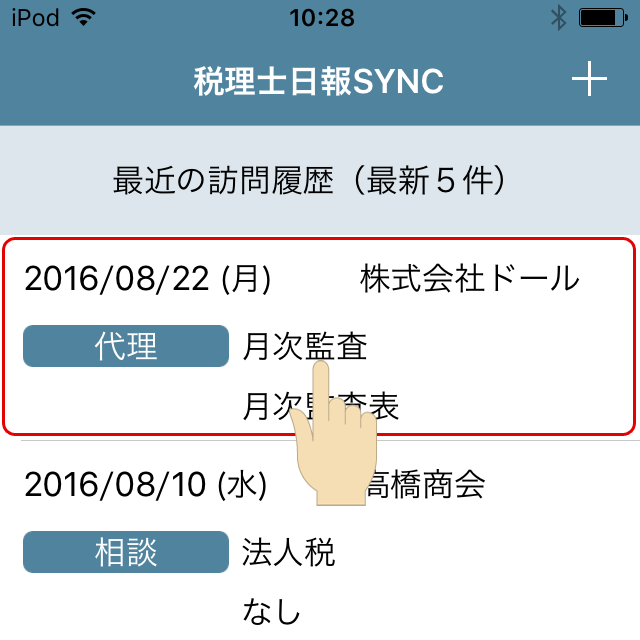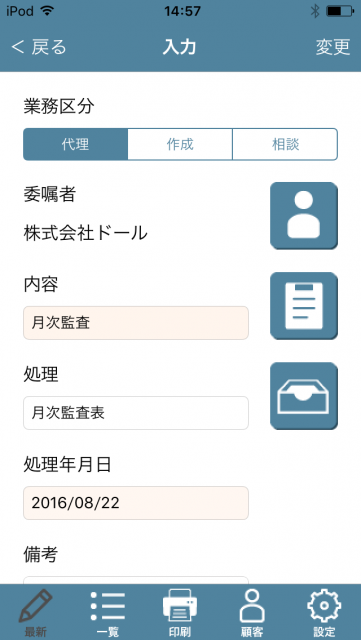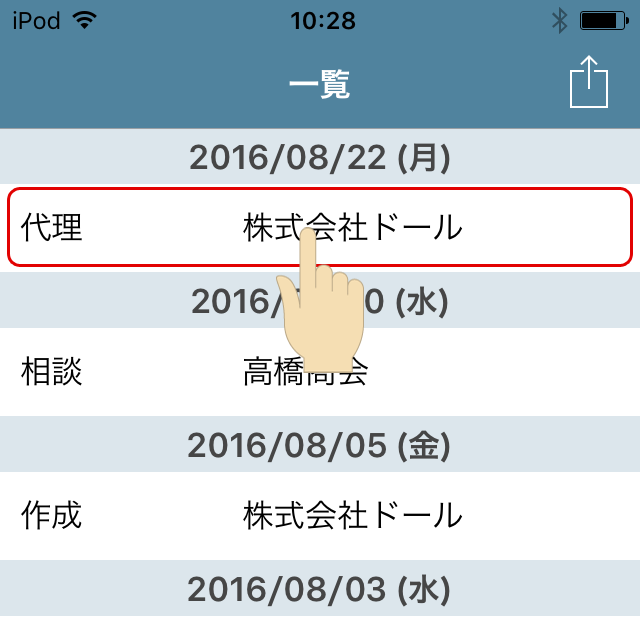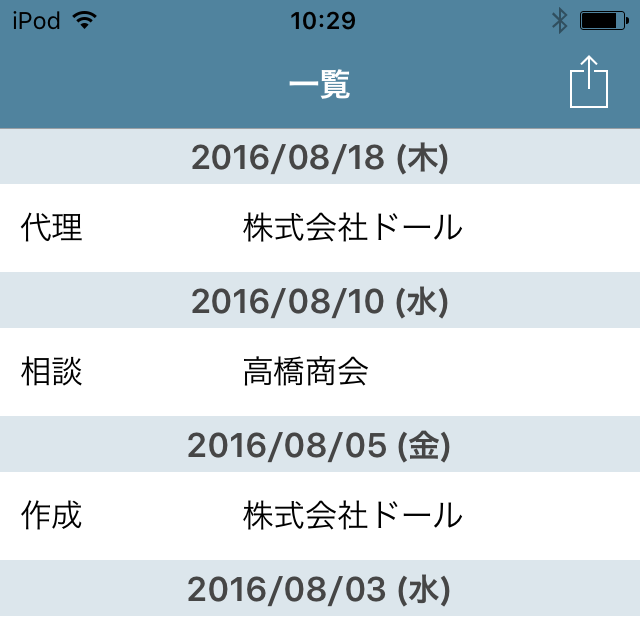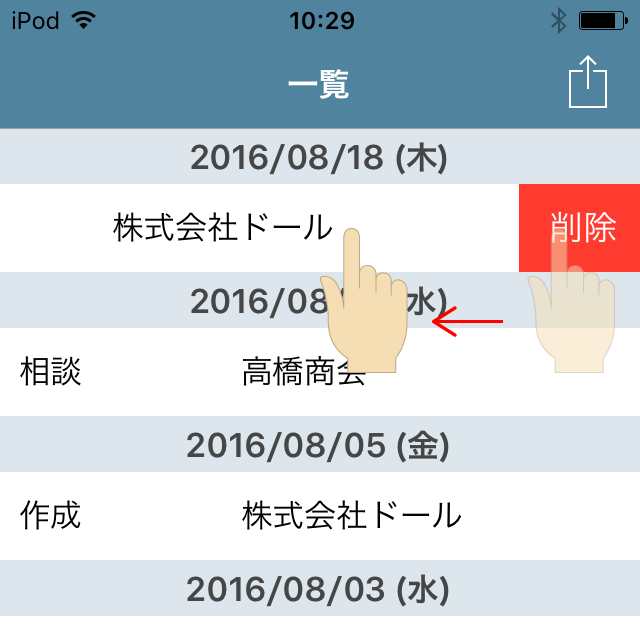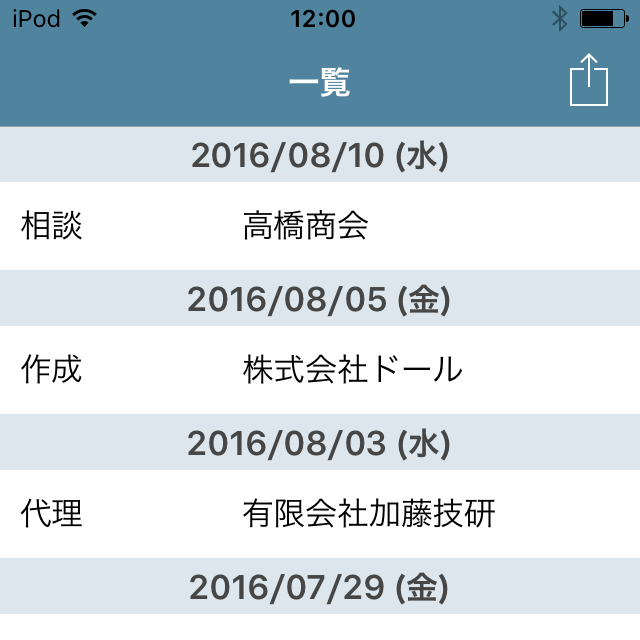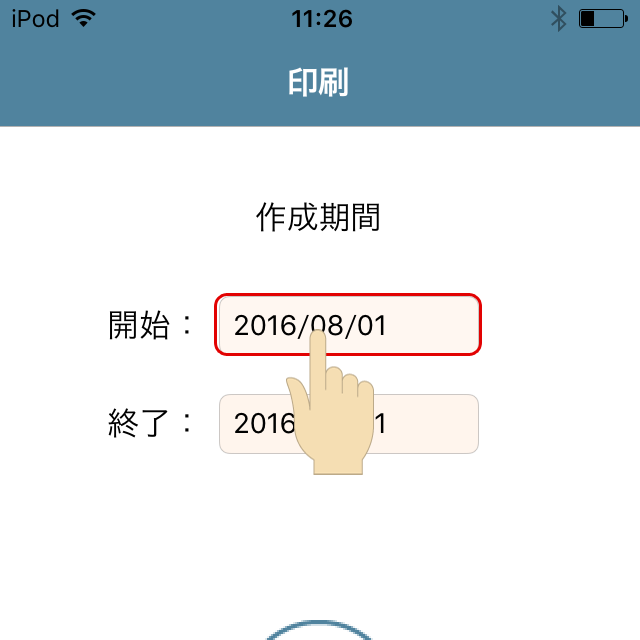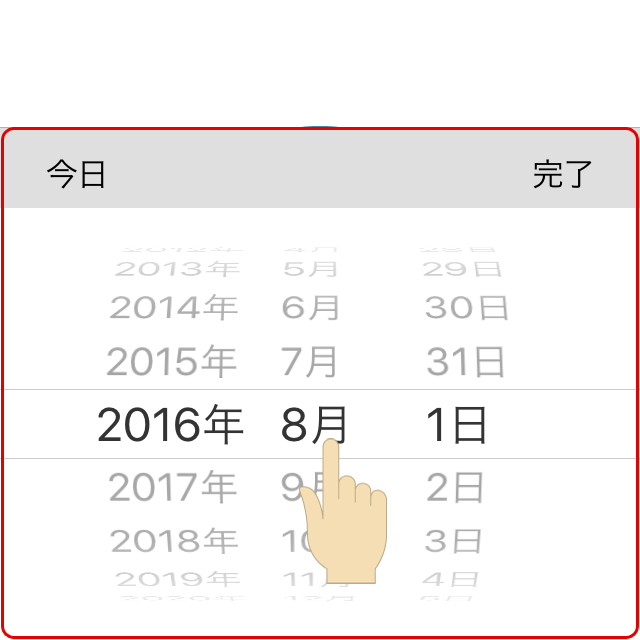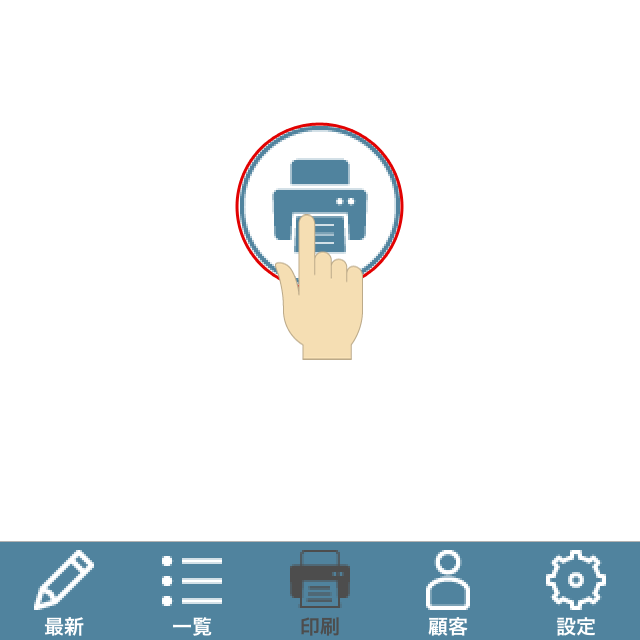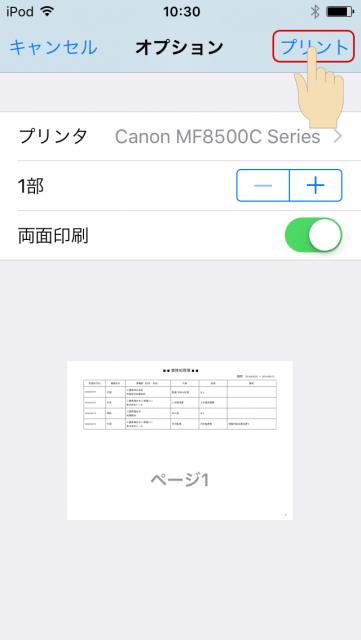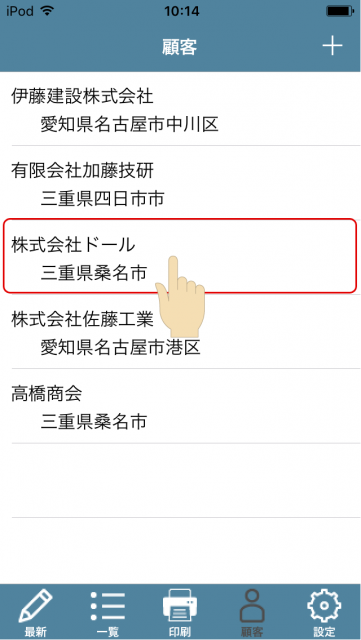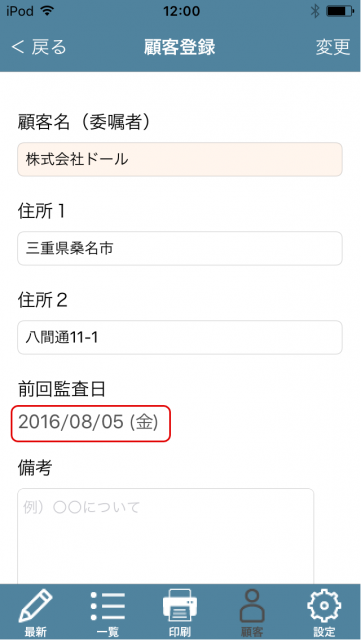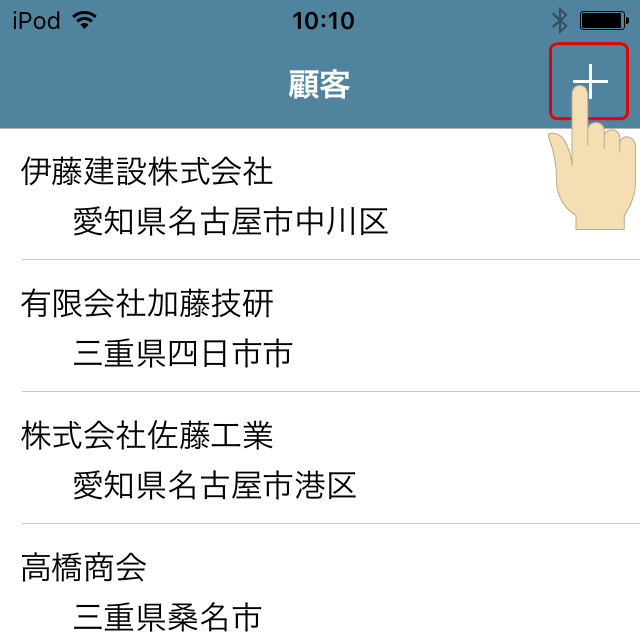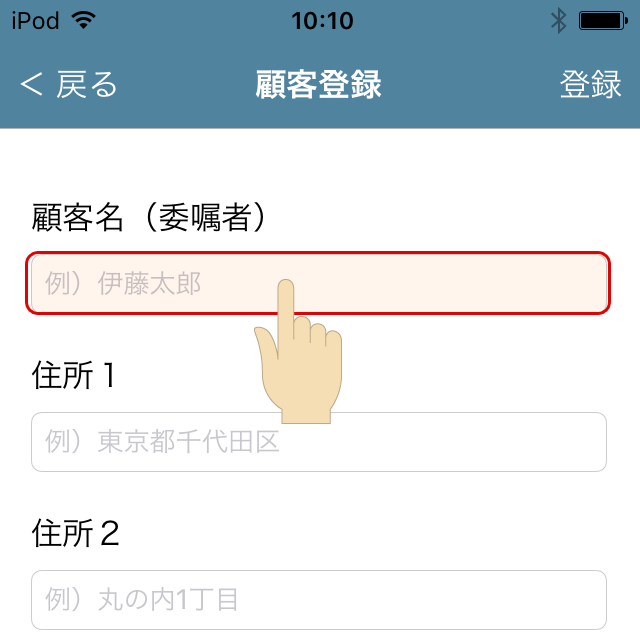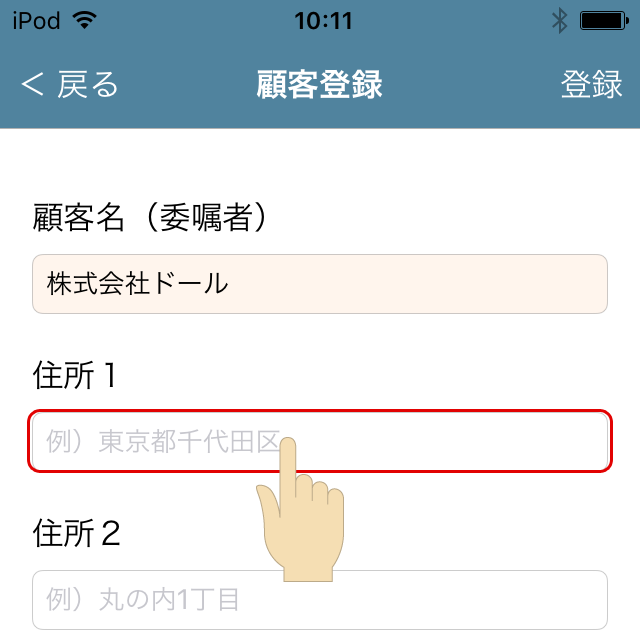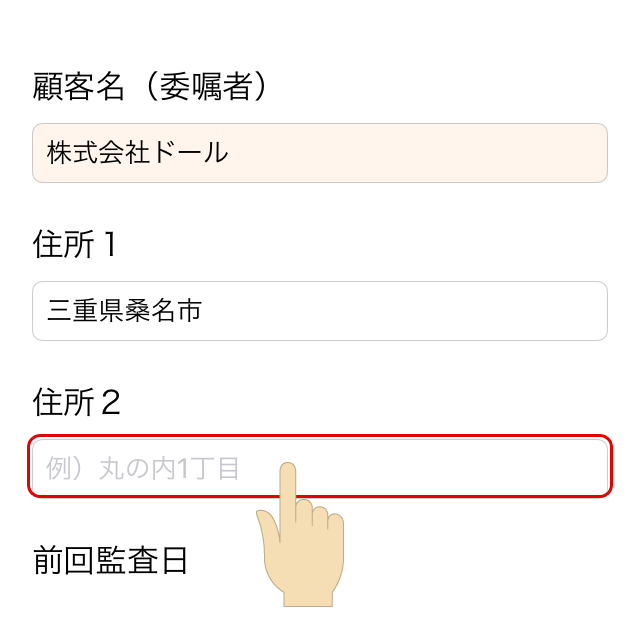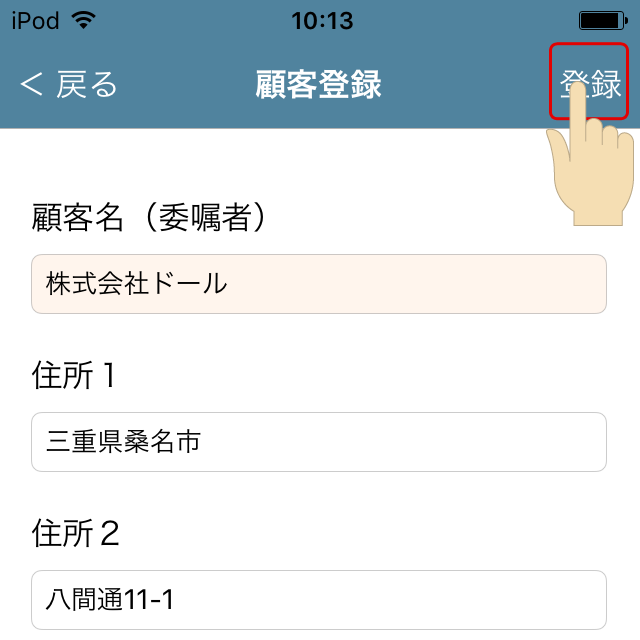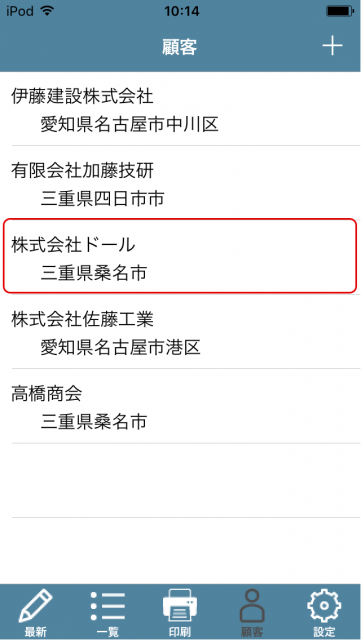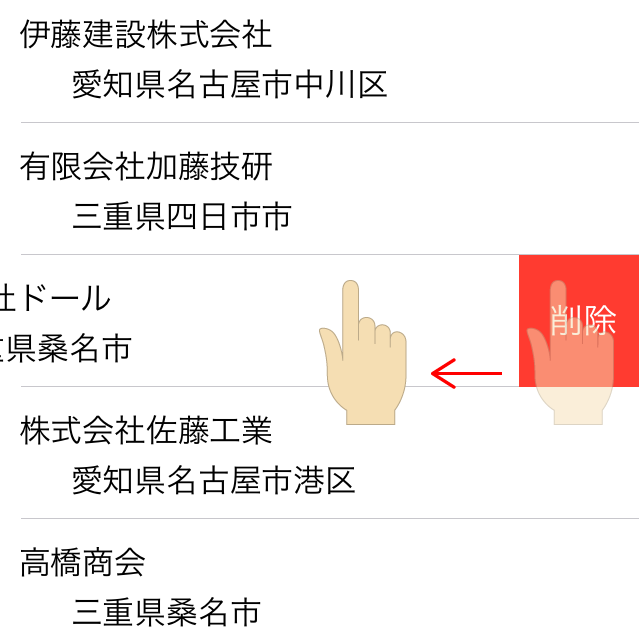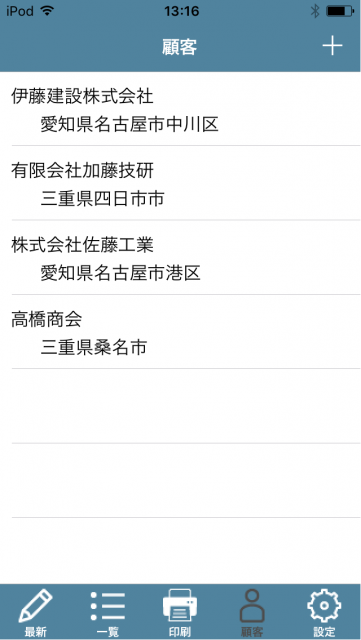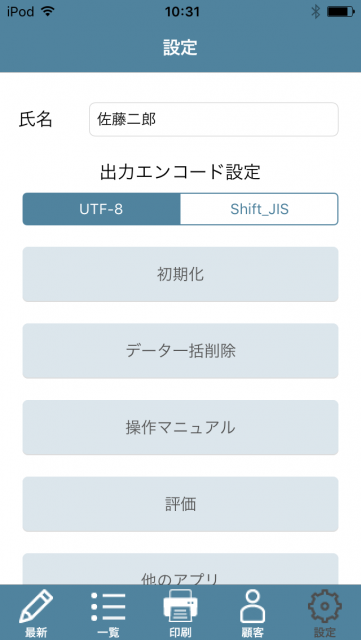最新画面の使い方
最近の訪問履歴(最新5件)が表示され日報を確認することができます。また、この画面から日報を登録します。
■日報を登録する
1.+をタップします。
2.業務区分をタップします。
代理:税務代理
作成:税務書類の作成
相談:税務相談
該当するものをタップしてください。
3.委嘱者ボタンをタップします。
顧客リストが表示されるので、該当する顧客をタップします。
新規顧客の場合+をタップします。
顧客情報を入力し、登録をタップします。
顧客一覧に追加され、該当する行をタップします。
入力画面に戻り、タップした顧客名が委嘱者に表示されます。
4.内容をタップします。
カーソルが点滅しキーボードが表示されます。
内容(税目等)を入力・完了で文字入力ができます。
また、以前日報登録した内容は保存されているので、ボタンをタップします。
内容一覧が表示されるので、該当する内容をタップします。
(※委嘱者毎に表示されます)
5.処理をタップします。
内容同様、以前登録した処理(てん末)はボタンに保存されています。
6.処理年月日をタップします。
日付入力用の選択キーボードが表示され、日付を選択し完了をタップします。
7.備考をタップします。
日報内容のメモを残しておくことができます。
8.登録をタップします。
9.最近の訪問履歴が更新されます。
日付が新しい5件が表示されます。
1.確認したい行をタップします。
2.日報の詳細が表示されます。
一覧画面の使い方
最新画面で登録したデータが一覧表示されます。この画面でデータの編集と削除をすることができます。
■日報を編集する
1.編集したいデータがある場合、その行をタップします。
2.税理士日報変更画面が表示されるので編集箇所を訂正し変更をタップします。
3.一覧画面に切り替わります。
1.削除したい日報がある場合、その行をスワイプします。
2.削除した日報が一覧から消去されます。
印刷画面の使い方
日付を指定して「業務処理簿」を印刷することができます。
作成者の名前を入れて印刷することができます。設定画面から設定してください。
1.作成期間の開始をタップします。
日付入力用の選択キーボードが表示され、日付を選択し完了をタップします。
2.作成期間の終了をタップします。
日付を変更します。
3.印刷ボタンをタップします。
4.オプション内容を確認し、プリントをタップします。
顧客画面の使い方
顧客一覧が表示されます。顧客登録をすることができます。
■顧客を確認をする
1.確認したい顧客名(委嘱者)をタップします。
2.顧客登録の確認ができます。
前回監査日を確認することができます。
※この画面から編集をすることが可能です。
■顧客を登録をする
1.+をタップします。
2.顧客名(委嘱者)をタップします。
カーソルが点滅しキーボードが表示されます。
顧客名(委嘱者)を入力・完了で文字が入力できます。
3.住所1をタップします。
住所を入力します。顧客リスト画面に住所1が表示されます。
4.住所2をタップします。
残りの住所を入力します。
5.備考をタップします。
委嘱者のメモなどを入力します。
6.登録をタップします。
顧客リスト画面に戻り登録した顧客名(委嘱者)が追加されたのが確認できます。
1.削除したいデータがある場合、その行をスワイプします。
右端に削除ボタンが表示されるのでタップします。
2.削除したデータがリストから消去されます。
設定画面の使い方
●氏名
日報に印刷する作成者名を入力します。
●出力エンコード設定
CSV出力時の文字コードをUTF-8/Shift_JISに切り替えることができます。
●初期化
今まで入力したデータがすべて削除されます。
●データ一括削除
今まで入力した日報データがすべて削除されますが、顧客データは残ります。
●操作マニュアル
税理士日報SYNCの操作方法を確認することができます。
●評価
本アプリの評価をお願いします。
●他のアプリ
他のアプリが一覧表示されます。
●外部アプリを使う
ON:クラウドサービス(Dropbox、Evernoteなど)が利用できます。
OFF:CSVデータ形式の添付ファイルをメールで送信することができます。
●日報の並び順を変える
ON:最新・一覧画面の日付が古い順に並び替えます。(昇順)
OFF:最新・一覧画面の日付が新しい順に並び替えます。(降順)
●すべての日報を表示する
ON:最新・一覧画面にすべての入力データが表示されます。
OFF:機関指定が表示され、表示させたい月を指定することができます。