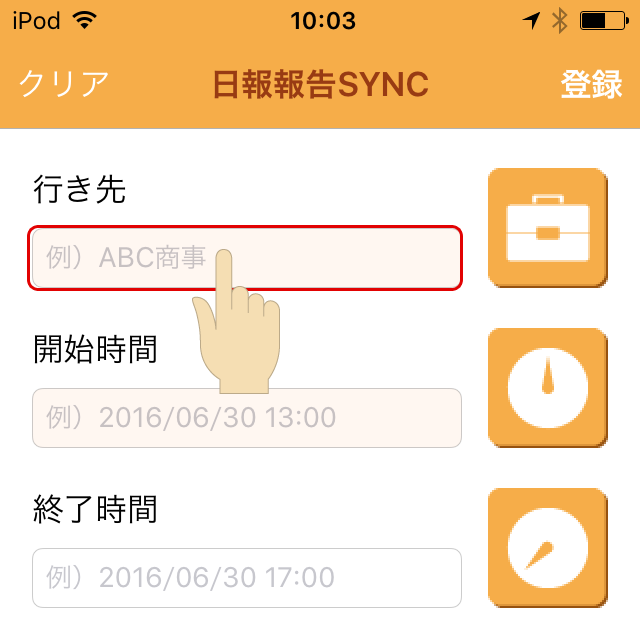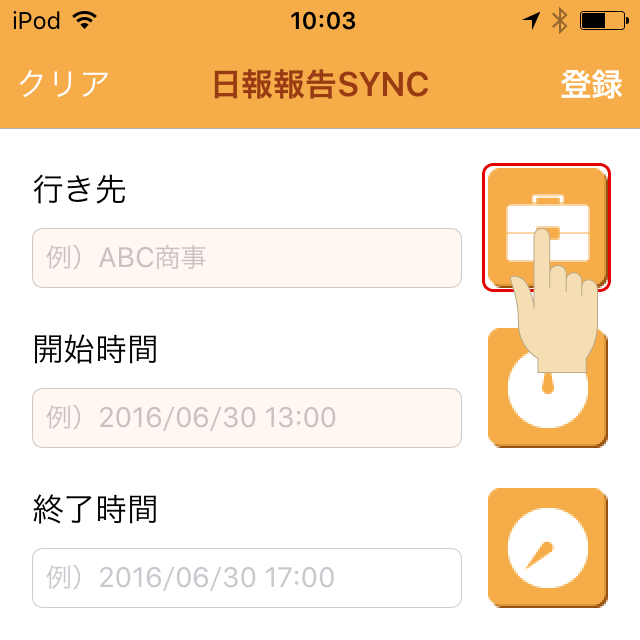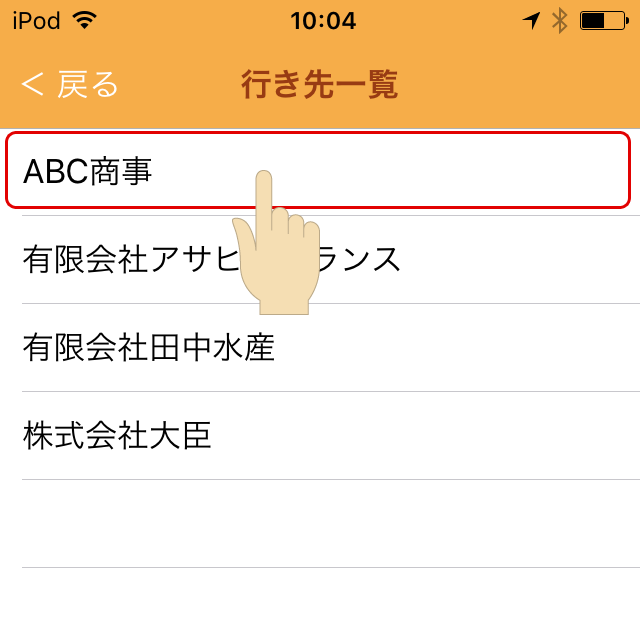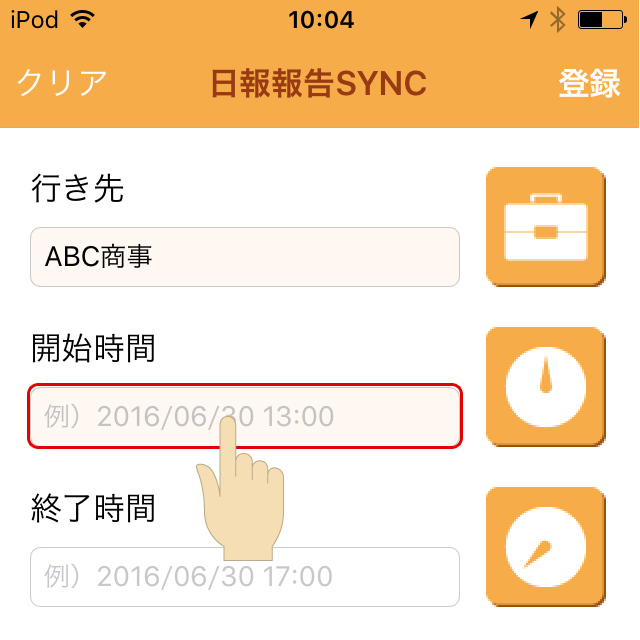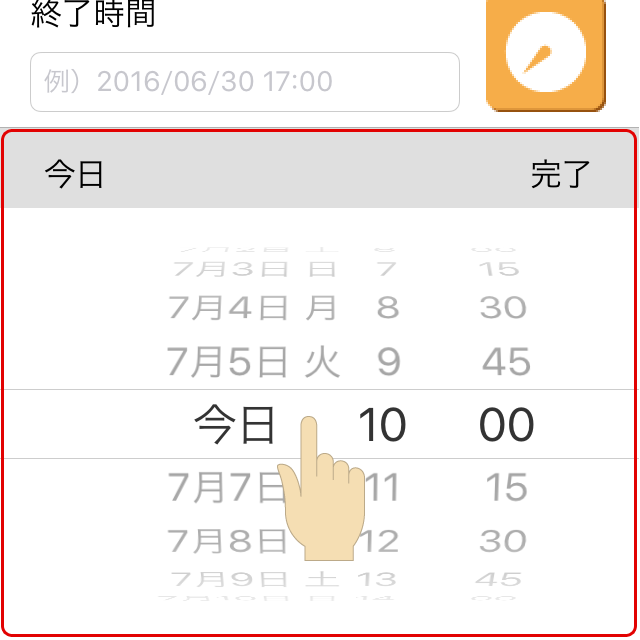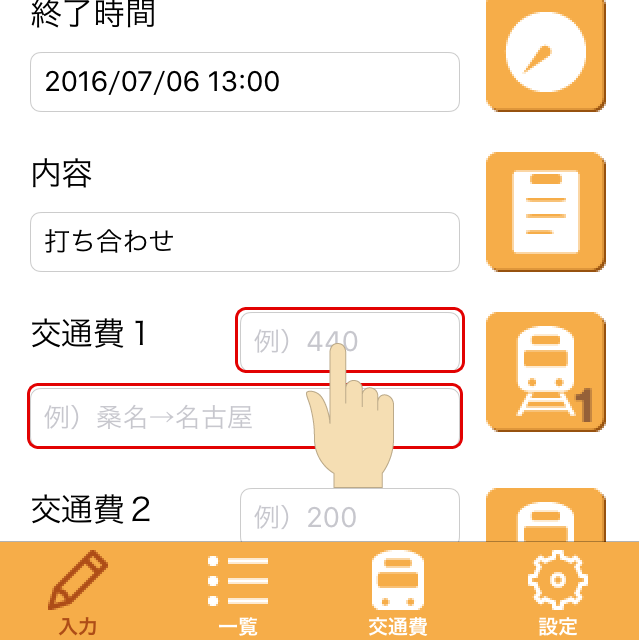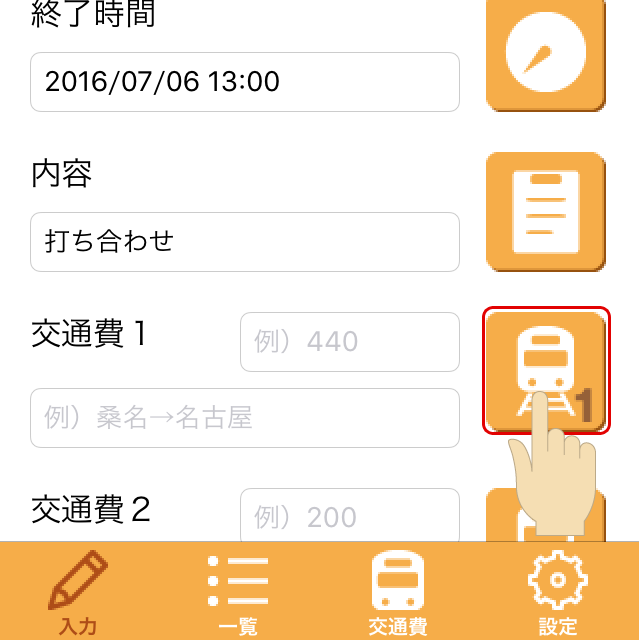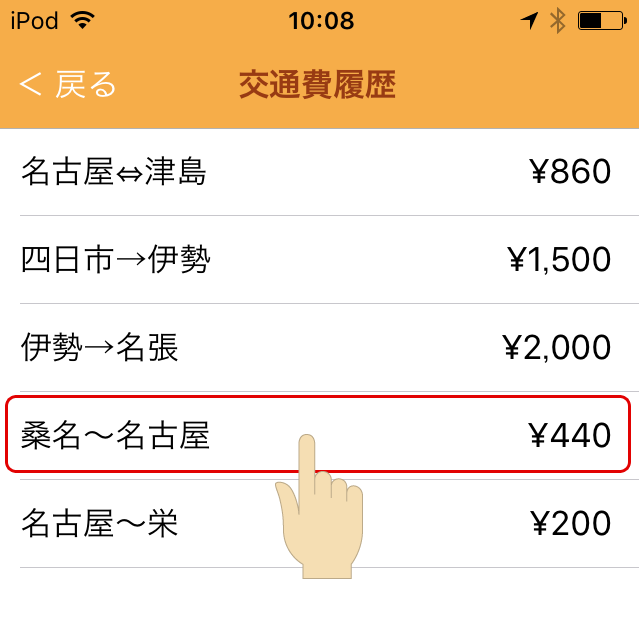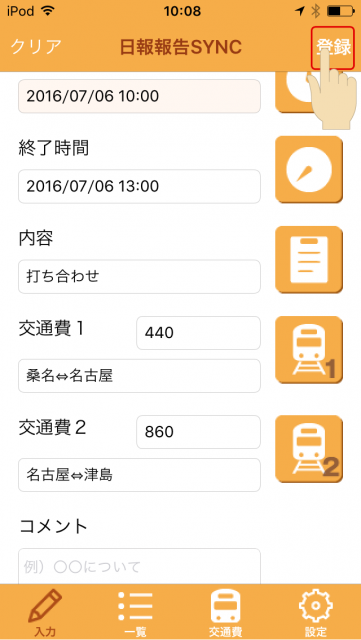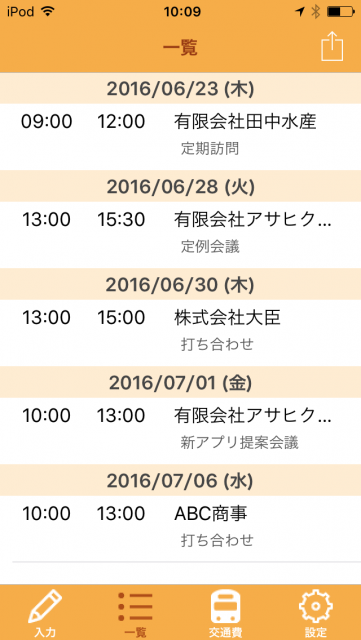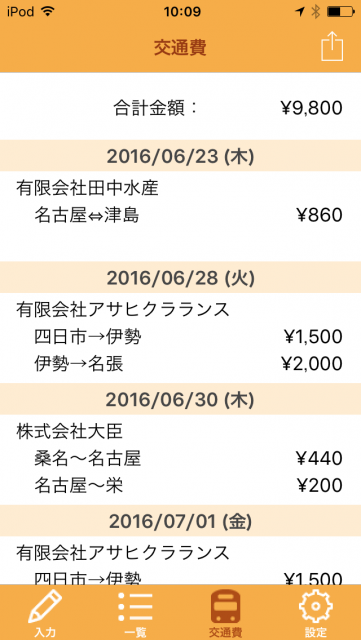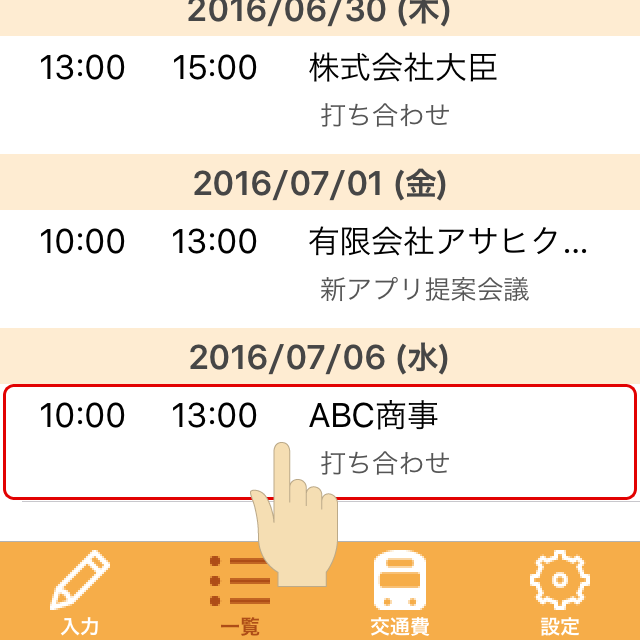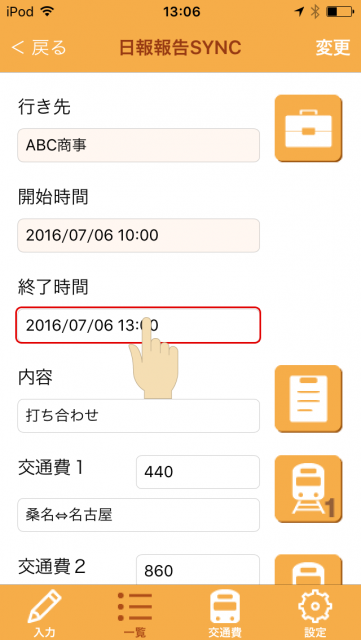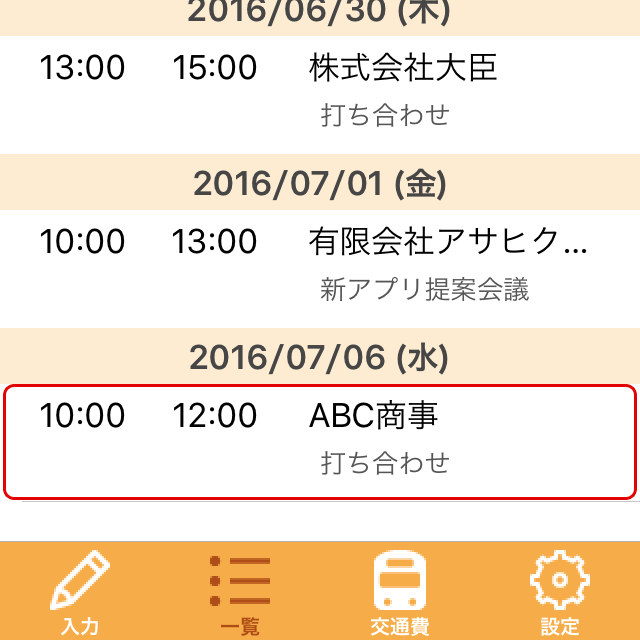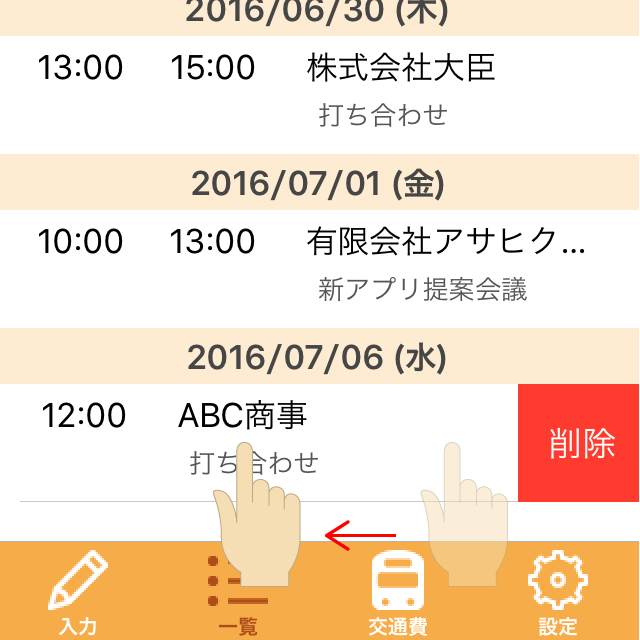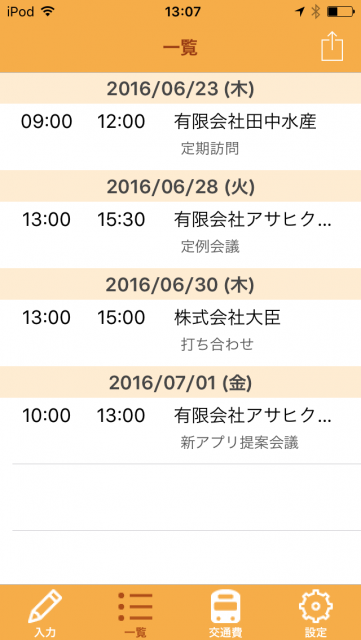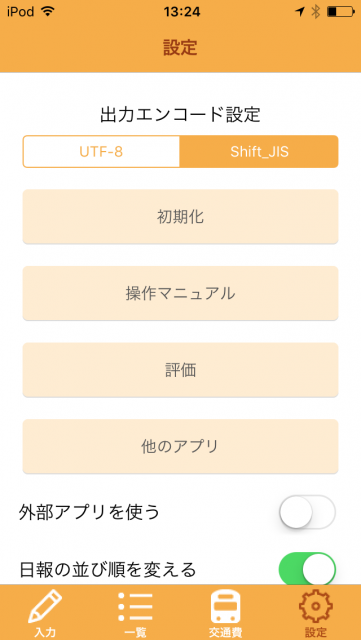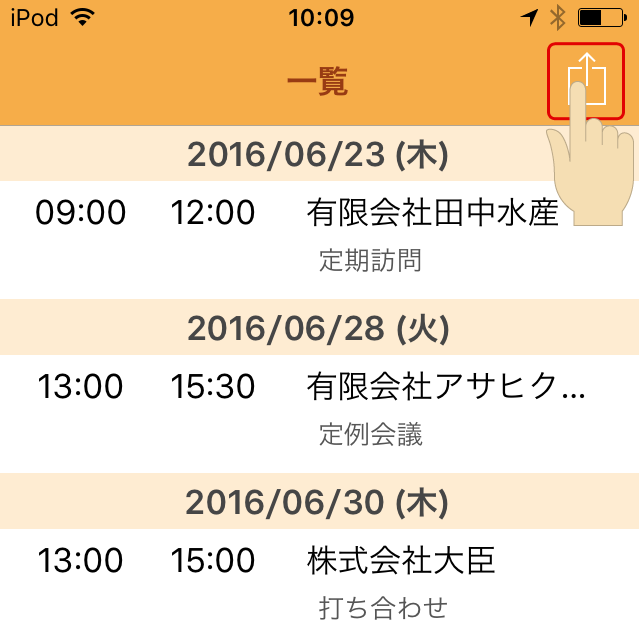入力画面の使い方
1.行き先をタップします。
カーソルが点滅しキーボードが表示されます。
行き先(訪問先)を入力・完了で文字入力ができます。
また、以前登録した行き先は保存されているので、ボタンをタップし選択します。
行き先一覧が表示されるので、該当する行き先をタップします。
入力画面に戻り、行き先リストから選んだ行き先が表示されています。
2.開始時間入力欄またはボタンをタップします。
日付・時間入力用の選択キーボードが表示され、日付・時間を選択し完了をタップします。
※15分単位の時間入力となります。
3.終了時間を入力します。
4.内容入力をタップし、訪問先での訪問内容を入力します。
例)打ち合せ・営業など…
行き先と同じく一度登録した内容は、ボタンをタップして入力することができます。
5.交通費をタップします。
上の欄に運賃・下の欄に区間を入力します。
また、以前登録した交通費は保存されているので、ボタンをタップし選択します。
交通費履歴が表示されるので、該当する行をタップします。
6.コメントを入力します。
例)打ち合わせ内容や次回訪問日時などをメモしておくことができます。
7.登録をタップします。
※行き先・開始時間は必須項目です。行き先・開始時間を入力後、登録をすることができます。
一覧画面・交通費画面の使い方
入力画面で登録したデータを日報内容・交通費に一覧表示されます。この画面でデータの編集と削除をすることができます。
一覧画面:訪問内容の日報が表示されます。
交通費画面:訪問先で利用した交通費が表示されます。
1.編集したいデータがある場合、その行をタップします。
2.日報報告変更画面が表示されるので編集箇所を訂正し変更します。
3.一覧画面に切り替わり編集されていることが確認できます。
■削除する場合
1.削除したい日報がある場合、その行をスワイプします。
右端に削除ボタンが表示されるのでタップします。
2.削除した日報が一覧から消去されます。
設定画面の使い方
アプリの設定画面が表示されます。
●出力エンコード設定
CSV出力時の文字コードをUTF-8/Shift_JISに切り替えることができます。
●初期化
今まで入力したデータがすべて削除されます。
●操作マニュアル
日報報告SYNCの操作方法を確認することができます。
●評価
本アプリの評価をお願いします。
●他のアプリ
他のアプリが一覧表示されます。
●外部アプリを使う
ON:クラウドサービス(Dropbox、Evernoteなど)が利用できます。
OFF:CSVデータ形式の添付ファイルをメールで送信することができます。
●日報の並び順を変える
ON:一覧・交通費画面の日付が古い順に並び替えます。(昇順)
OFF:一覧・交通費画面の日付が新しい順に並び替えます。(降順)
●すべての日報を表示する
ON:一覧・交通費画面にすべての入力データが表示されます。
OFF:期間指定が表示され、表示させたい月を指定することができます。