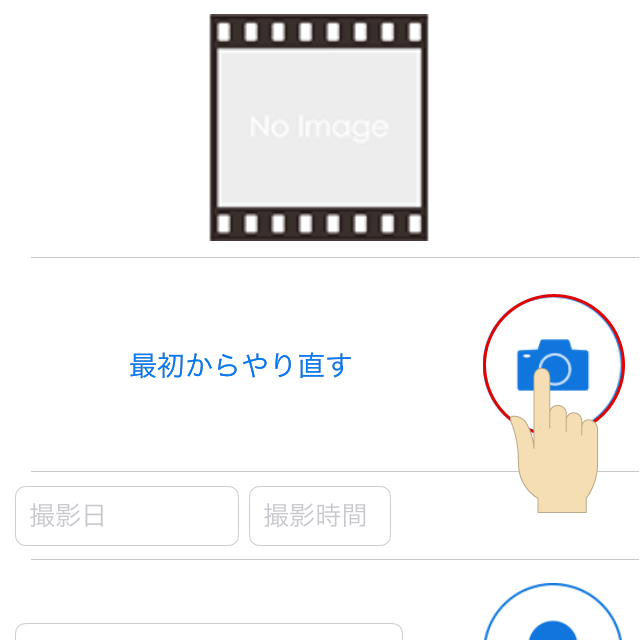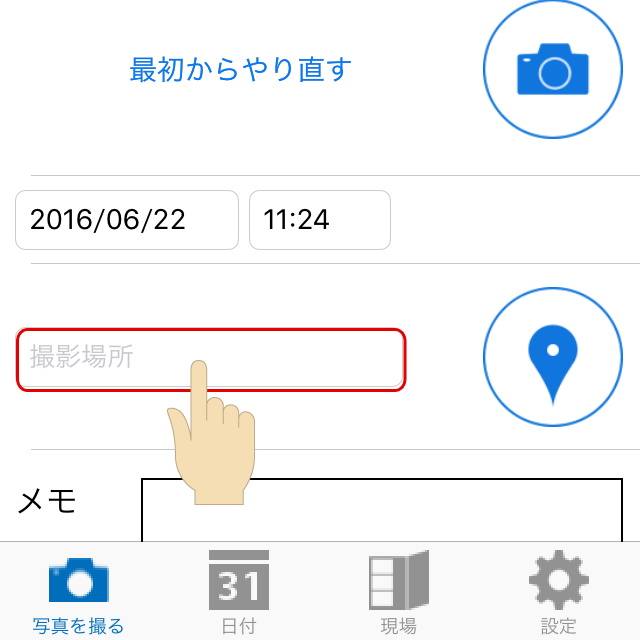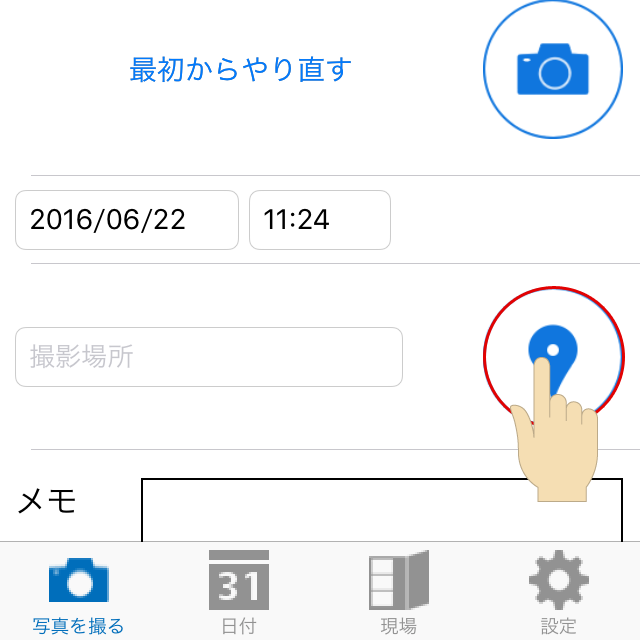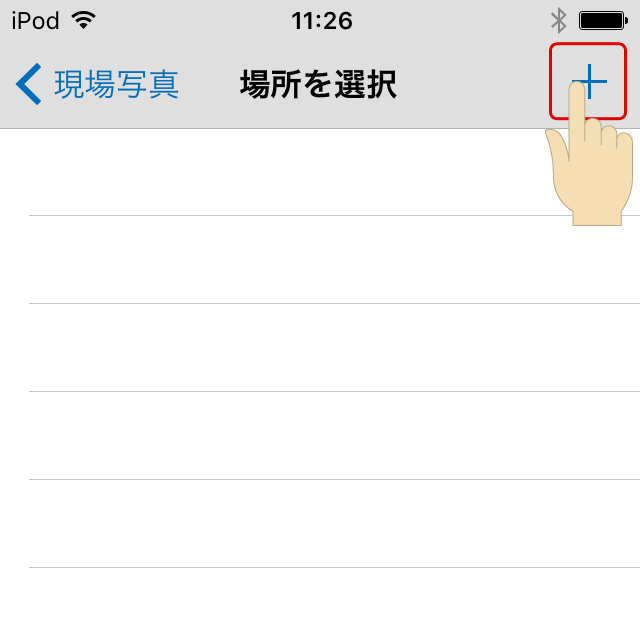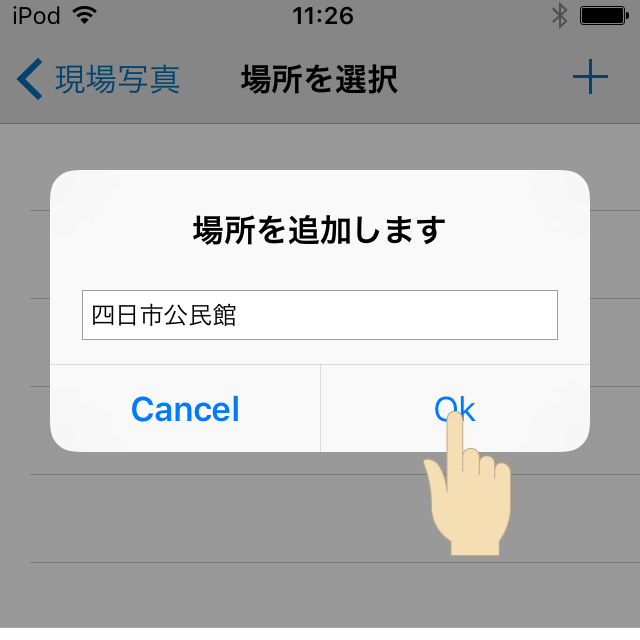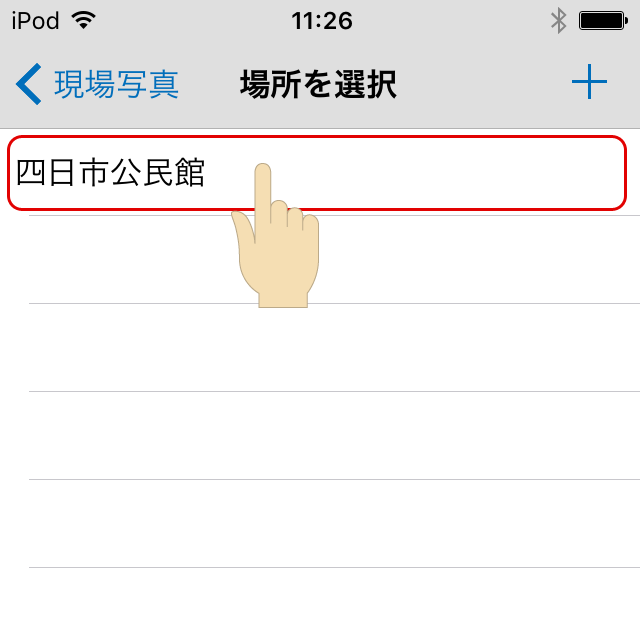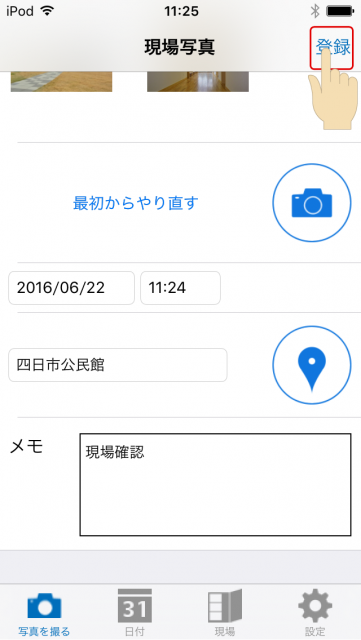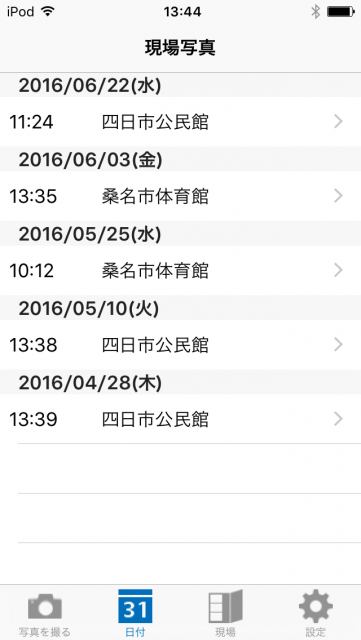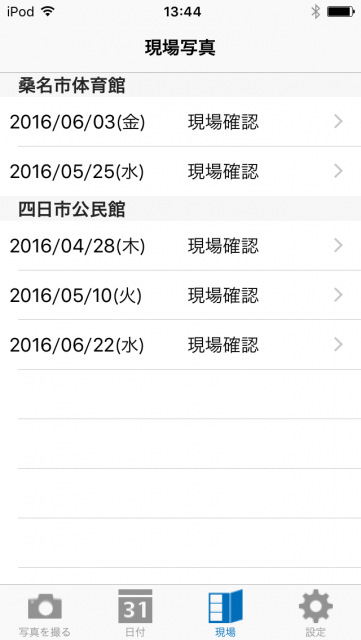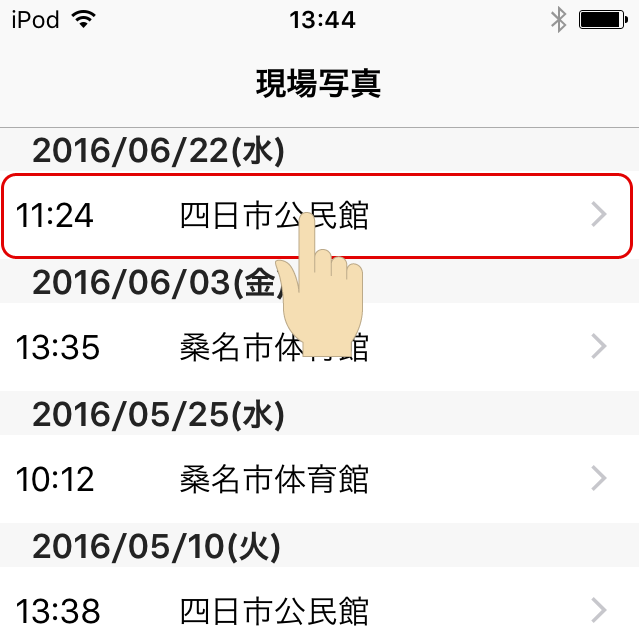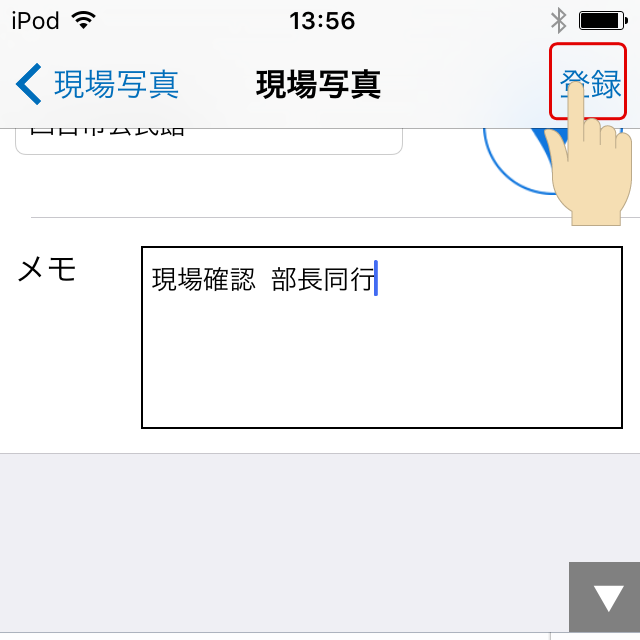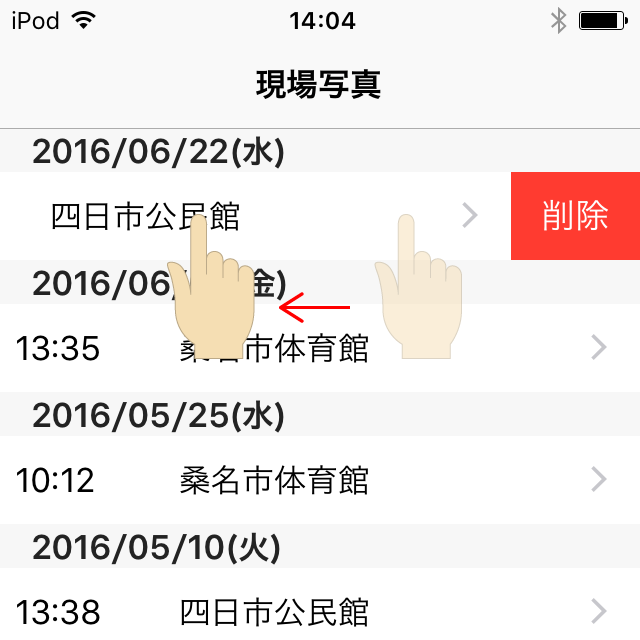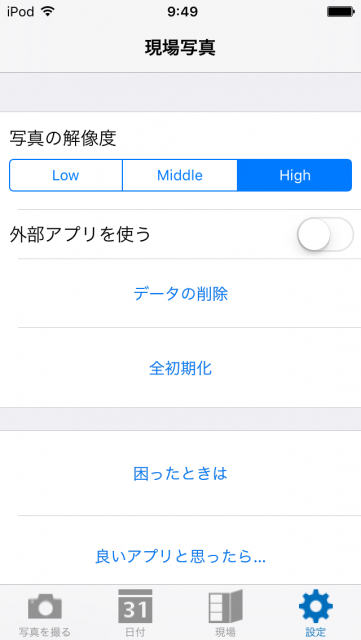写真を撮る画面の使い方
1.カメラボタンをタップします。
カメラが起動します。最大3枚まで画像を保存することができます。
撮影日と撮影時間が自動設定されます。
2.撮影場所をタップします。
カーソルが点滅しキーボードが表示されるので、撮影場所を入力・改行で文字入力ができます。
また、よく訪問する撮影場所はボタンに登録できます。ボタンをタップします。
+をタップします。
追加する撮影場所を入力しOKをタップします。
撮影場所リストに追加されるので、該当する撮影場所をタップします。
入力画面に戻り、撮影場所リストから選んだ行き先が表示されています。
3.メモをタップし、コメントを入力します。
4.登録をタップします。
登録後、クラウドサービス・CSVデータの添付ファイルをメールで送信する画面が表示されます。
【TIPS】:クラウドサービス・CSVデータの送信の切り替えは、設定画面からできます。
日付画面・現場画面の使い方
写真を撮る画面で登録したデータを日付・現場毎に一覧表示されます。この画面でデータの編集と削除をすることができます。
日付画面:入力画面で登録したデータを日付毎に表示します。
現場画面:入力画面で登録したデータを現場毎に表示します。
1.編集したい行をタップします。
2.編集後に登録をタップします。
1.削除したいデータがある場合、その行をスワイプします。
右端に削除ボタンが表示されるのでタップします。
2.削除したデータが一覧から消去されます。
設定画面の使い方
アプリの設定画面が表示されます。
●写真の解像度
解像度を設定します。(”Low”:低解像度 ”Middle”:中解像度 ”High”:高解像度)
●外部アプリを使う
ON:クラウドサービス(Dropbox,Evernoteなど)が利用できます。
OFF:CSVデータ形式の添付ファイルをメールで送信することができます。
●データの削除
全ての写真データが削除されます。
●全初期化
全てのデータが初期化されます。
●困ったときは
現場写真の操作方法を確認することができます。
●良いアプリと思ったら…
本アプリの評価をお願いします。
●その他のアプリのご紹介
他のアプリが一覧表示されます。