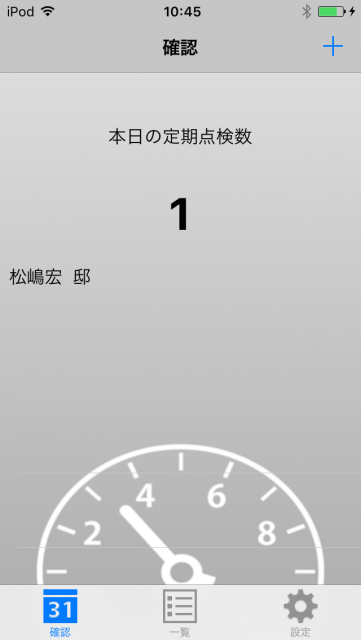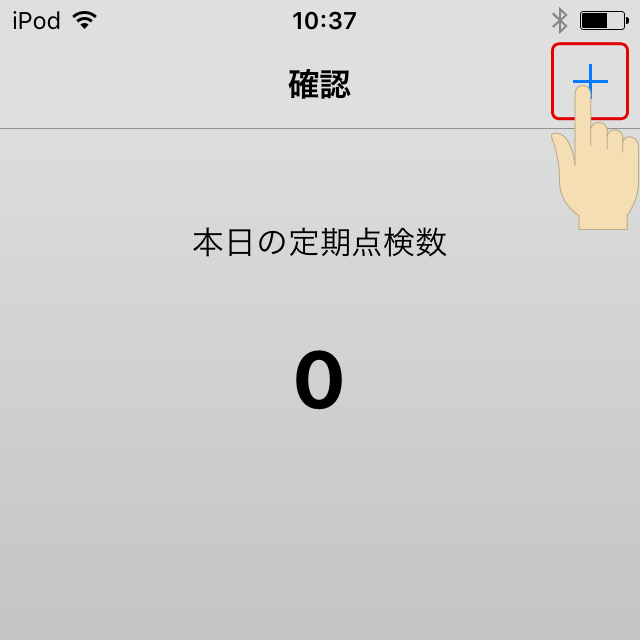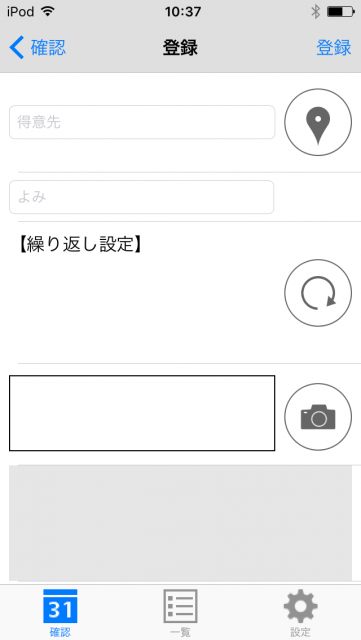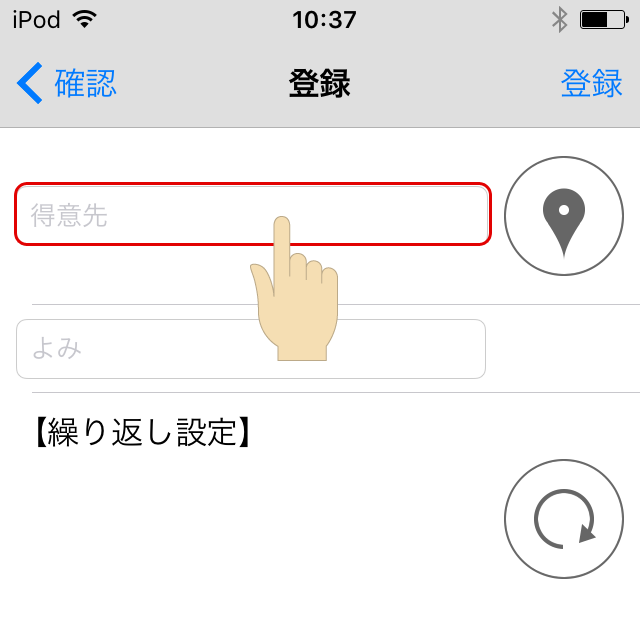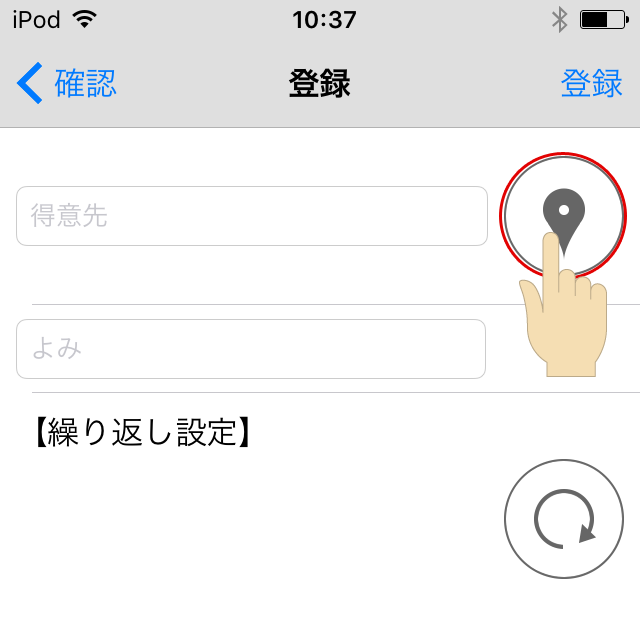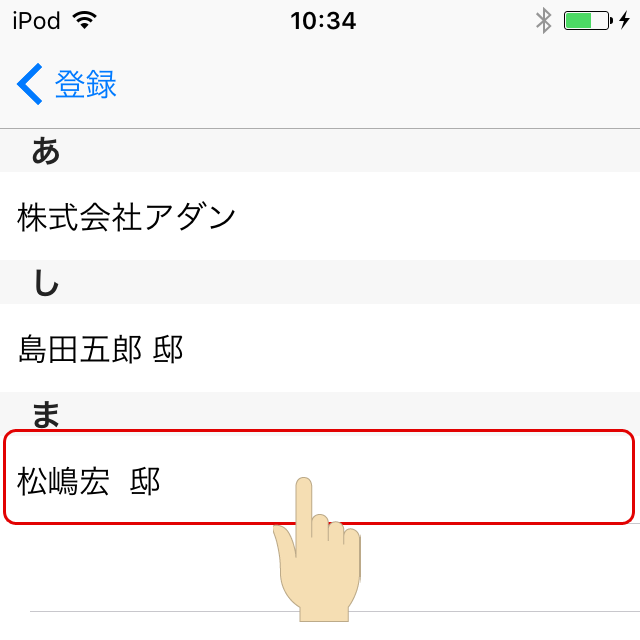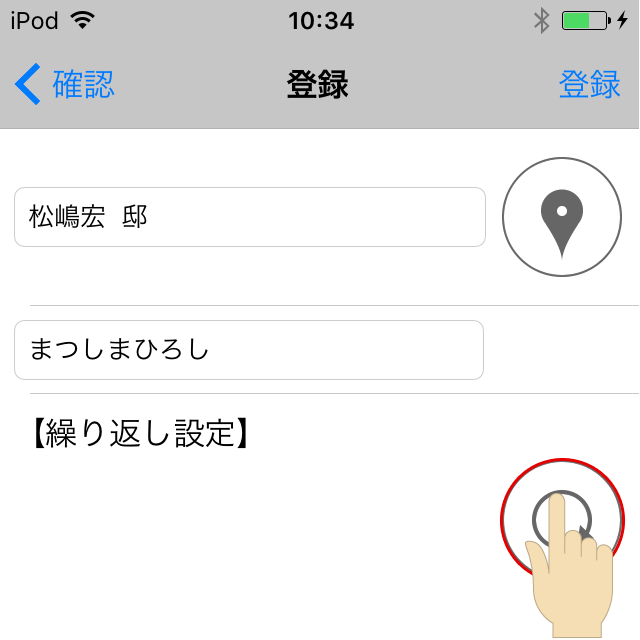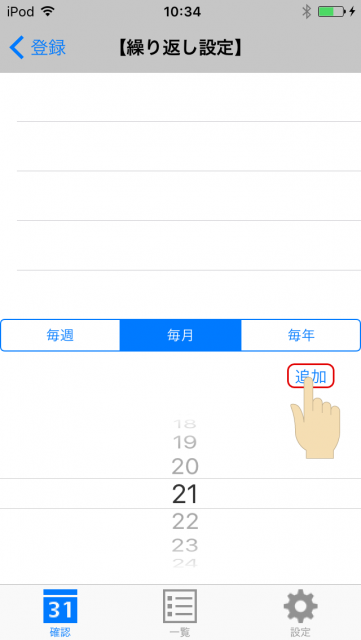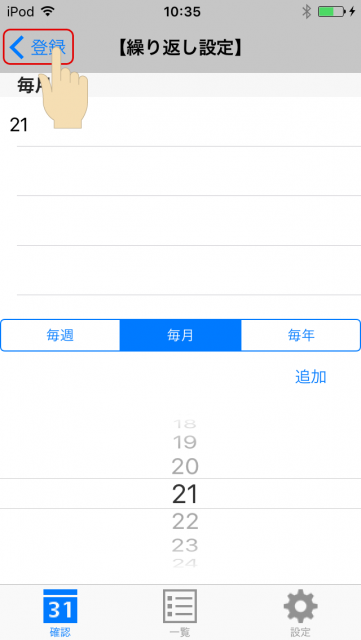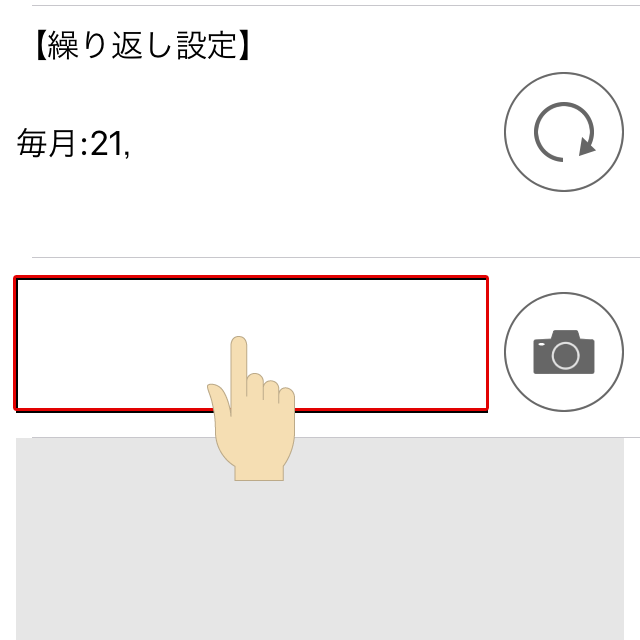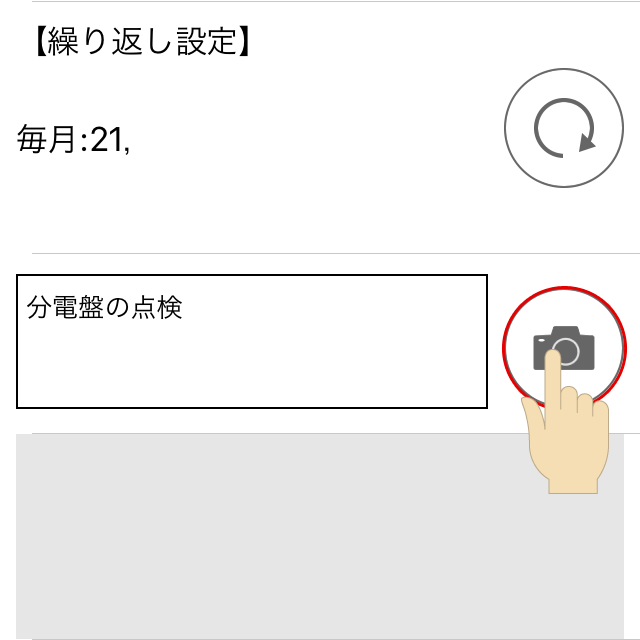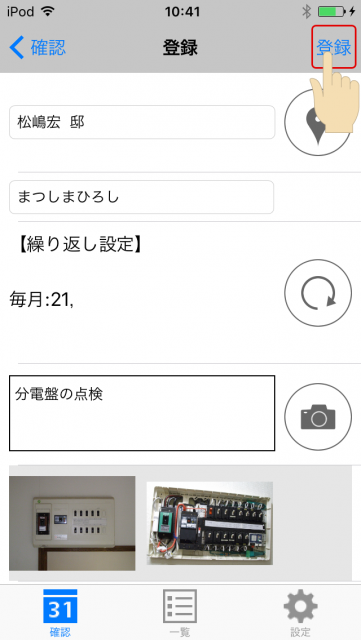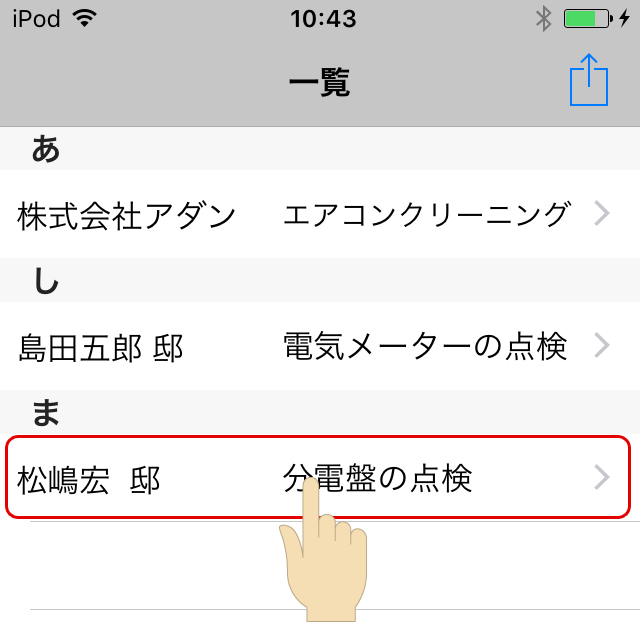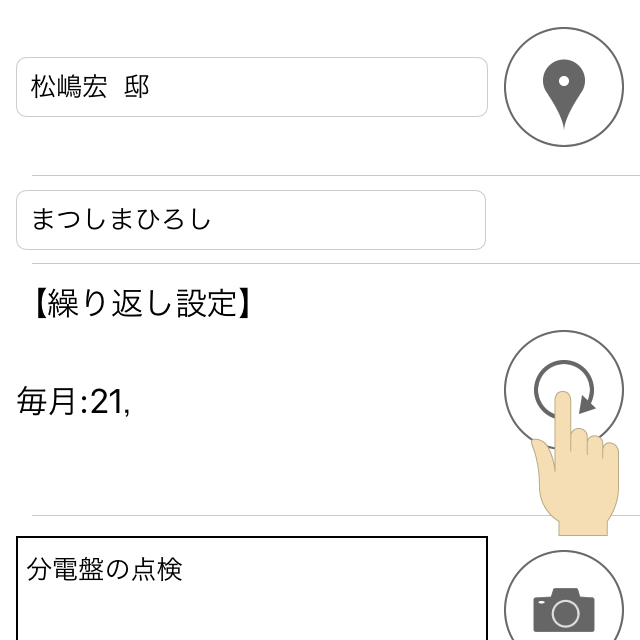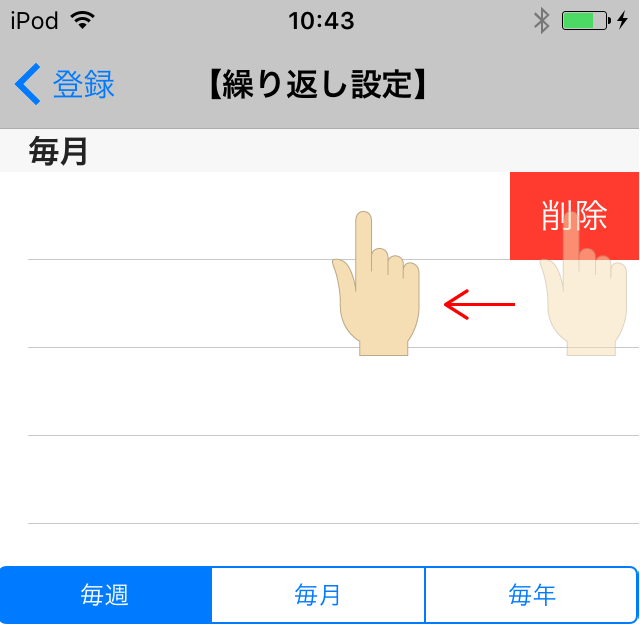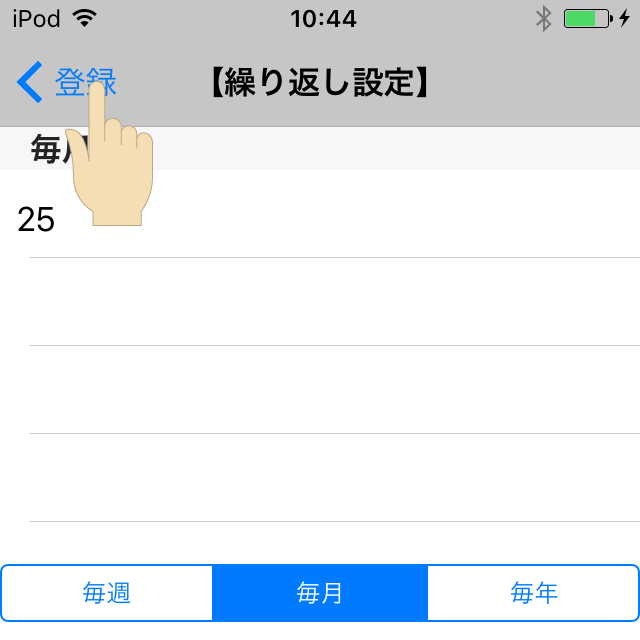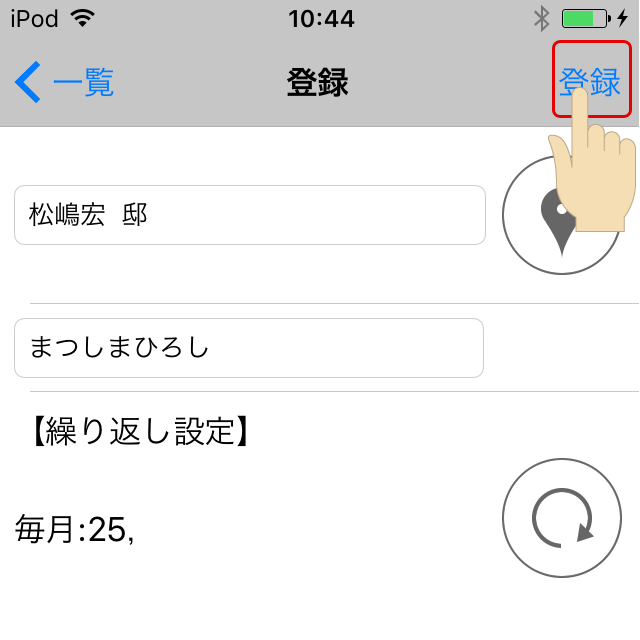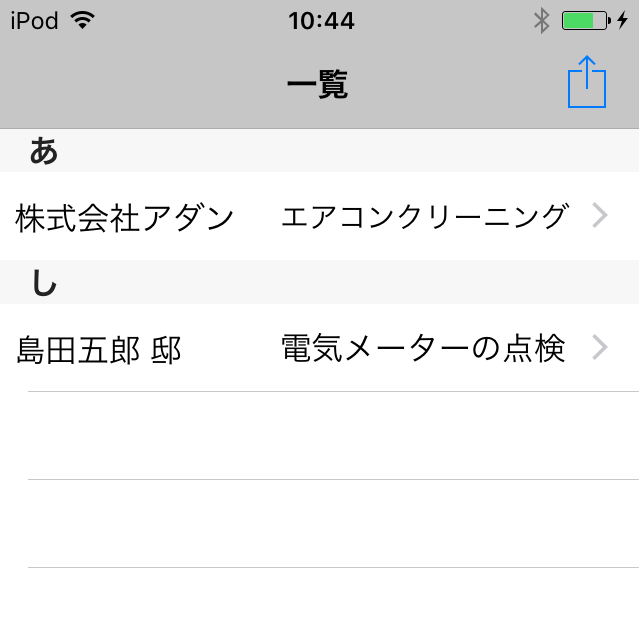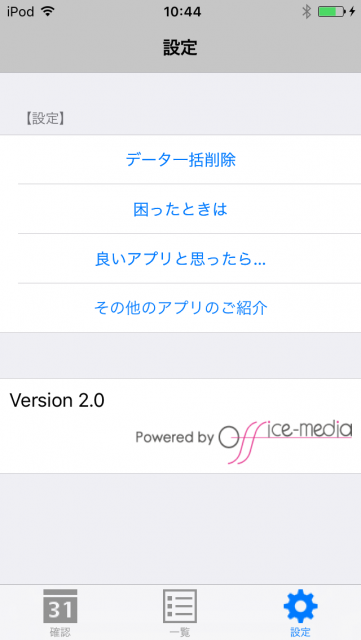確認画面の使い方
当日の定期点検数と訪問先の確認・点検内容を登録する画面です。
1.+をタップします。
2.入力画面が表示されます。
3.得意先をタップします。
カーソルが点滅しキーボードが表示されます。得意先/よみを入力・完了で文字入力ができます。
また、以前入力した得意先名は登録されているので、ボタンをタップし選択します。
得意先リストが一覧表示されるので、該当する得意先名をタップします。
登録画面に戻り、得意先リストから選んだ得意先が表示されます。
4.繰り返し設定ボタンをタップします。
繰り返し設定画面が表示され、定期的に訪問する日を指定します。
指定日を設定し追加をタップします。
指定日が表示されたら “<登録” をタップします。
5.コメント欄をタップします。
作業内容などをメモすることができます。
6.カメラボタンをタップします。
必要であれば写真を撮影することもできます。
※最大3枚までの登録が可能です。
7.登録をタップします。
一覧画面の使い方
登録画面で登録した点検内容の一覧が表示されます。この画面で編集と削除をすることができます。
■編集する場合
1.編集したい点検内容をタップします。
2.編集したい箇所を変更します。
繰り返し設定を変更する場合は、設定されている行をスワイプし右端に削除ボタンが表示されます。
追加する場合は、そのまま指定日を追加してください。
3.登録をタップします。
1.削除したい点検内容がある場合、その行をスワイプします。
右端に削除ボタンが表示されるのでタップします。
2.削除したデータが一覧画面から消去されます。
設定画面の使い方
アプリの設定画面が表示されます。
●データ一括削除
今まで入力したデータがすべて削除されます。
●困ったときは
定期点検の操作方法を確認することができます。
●良いアプリと思ったら…
本アプリの評価をお願いします。
●その他のアプリのご紹介
他のアプリが一覧表示されます。