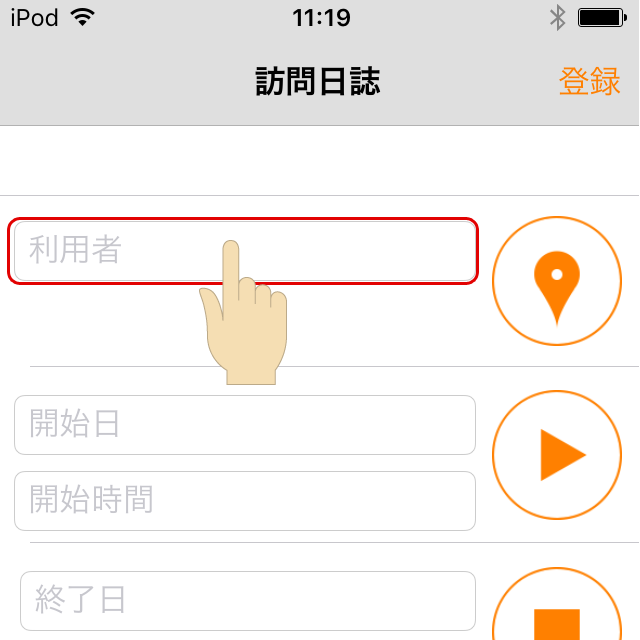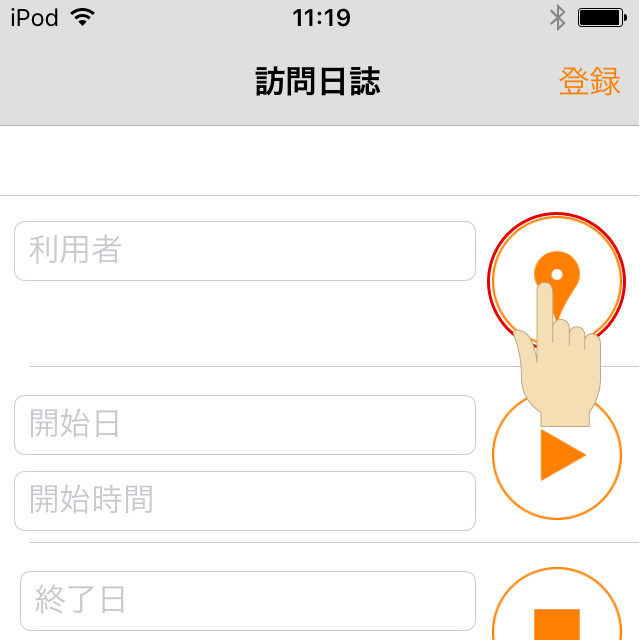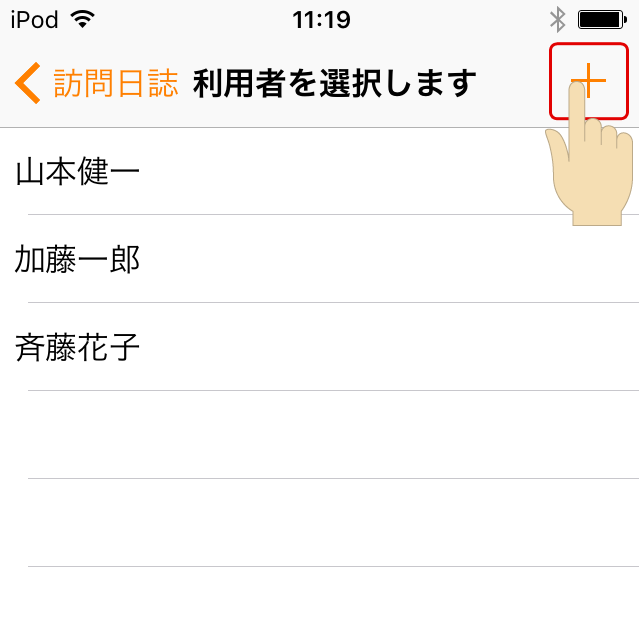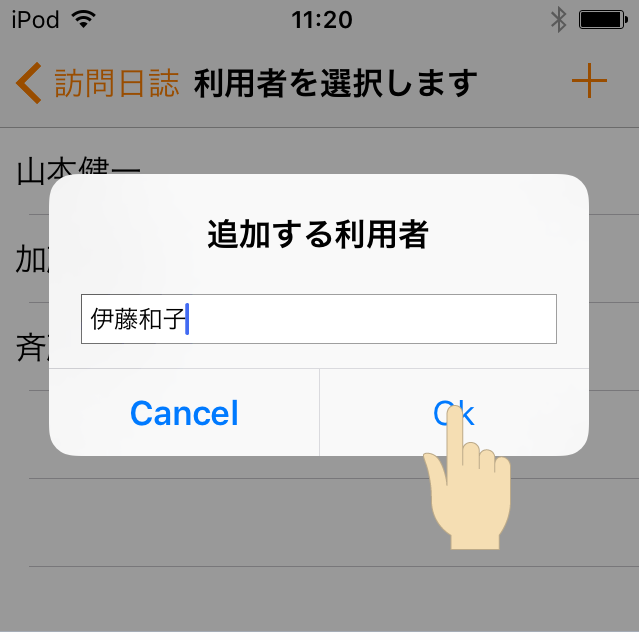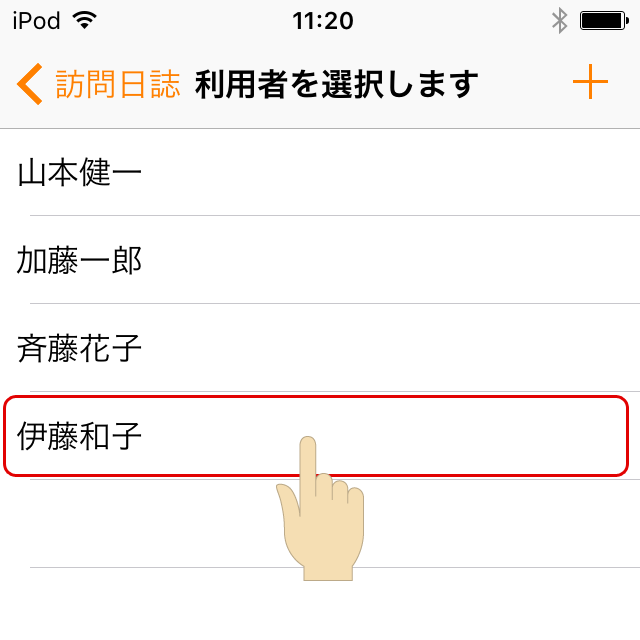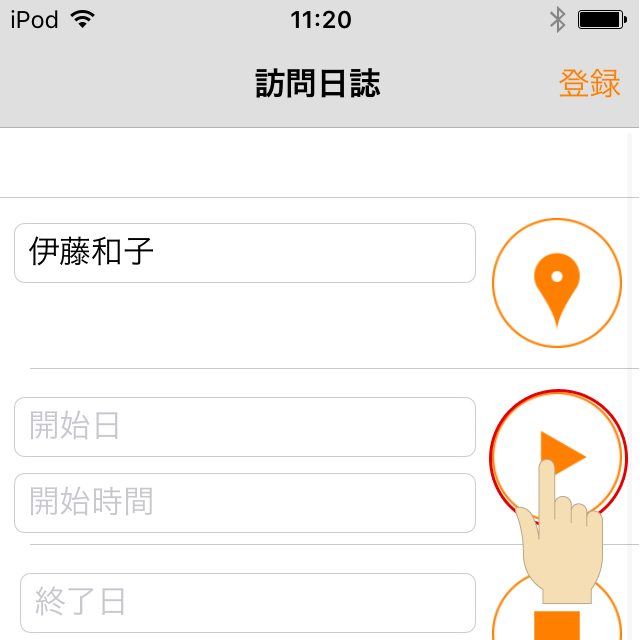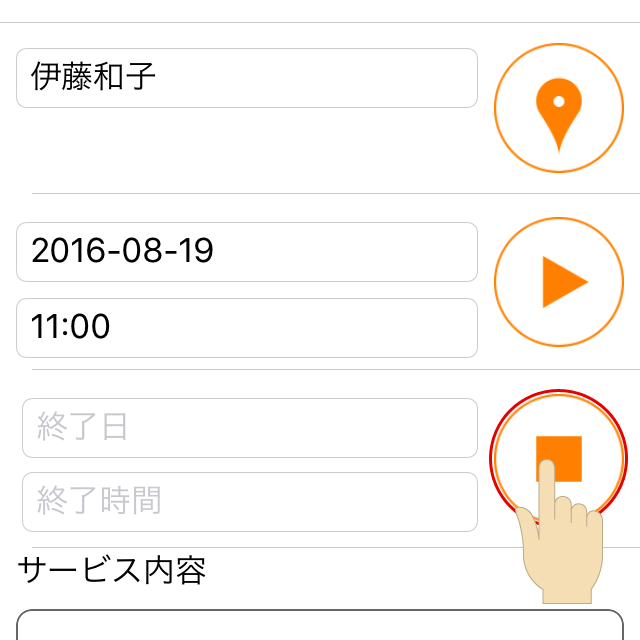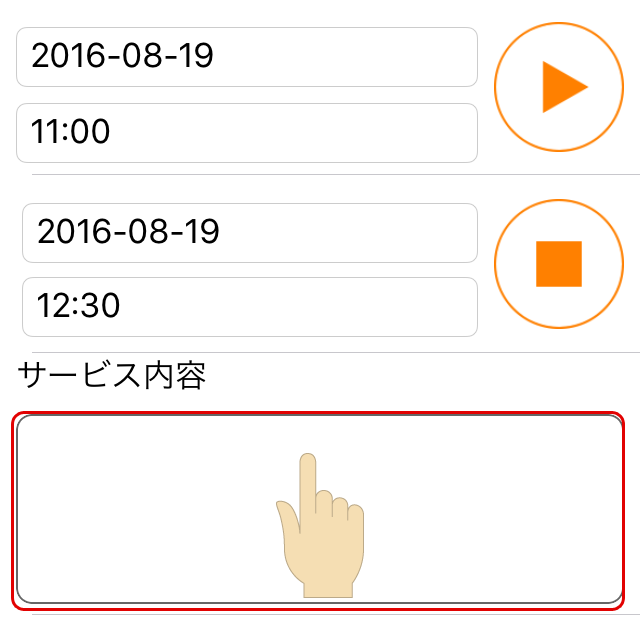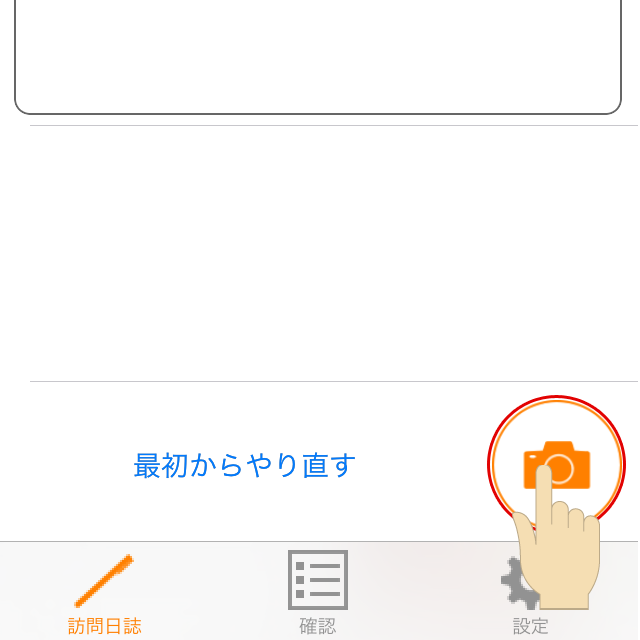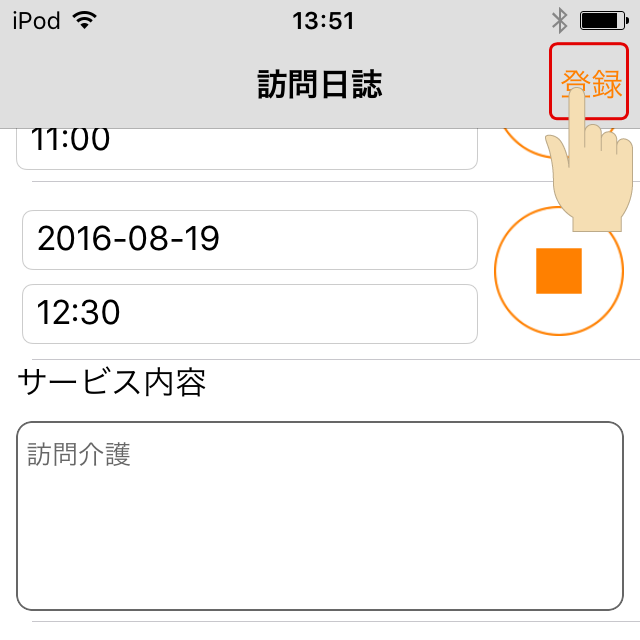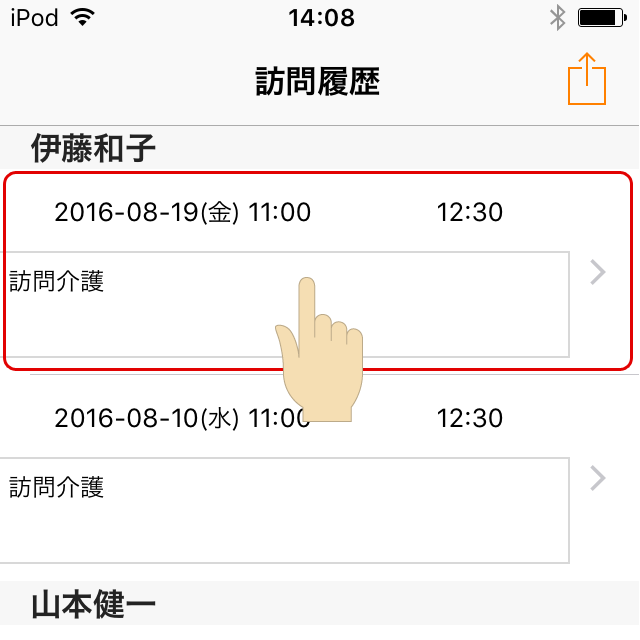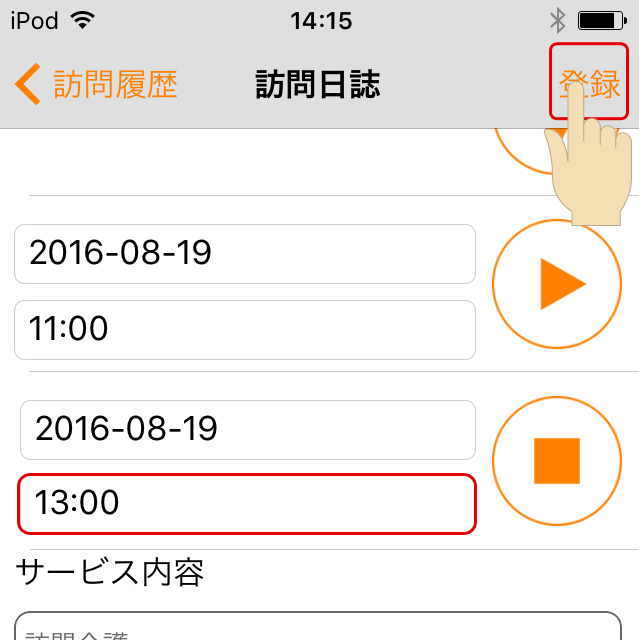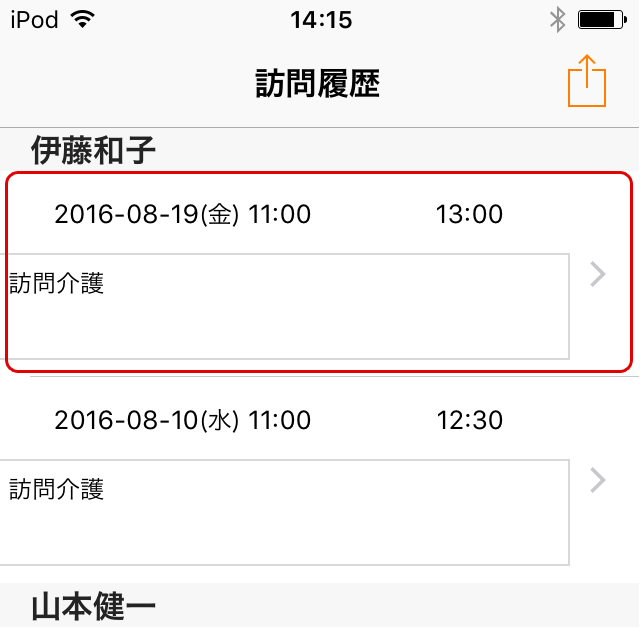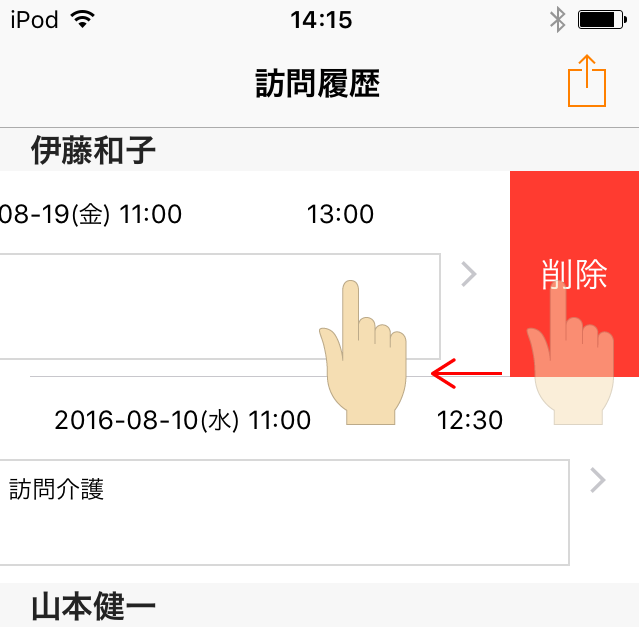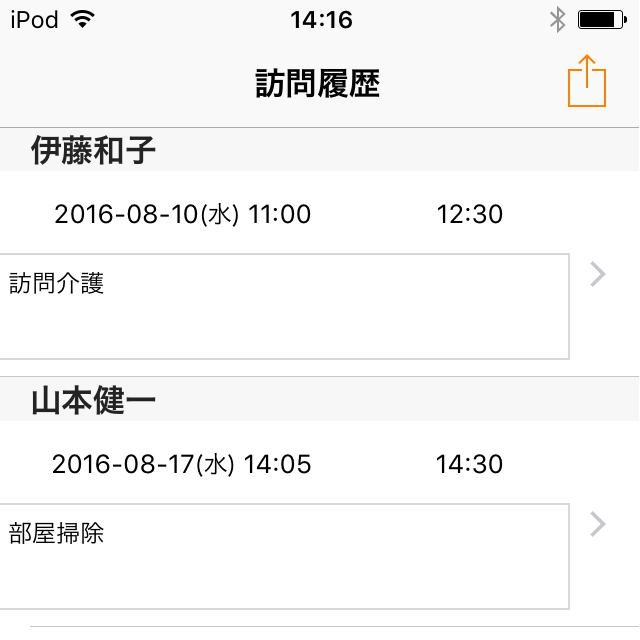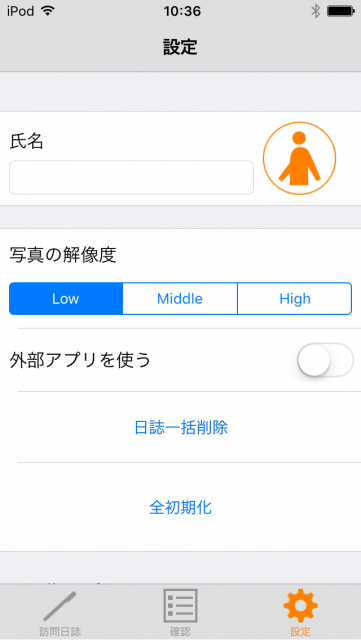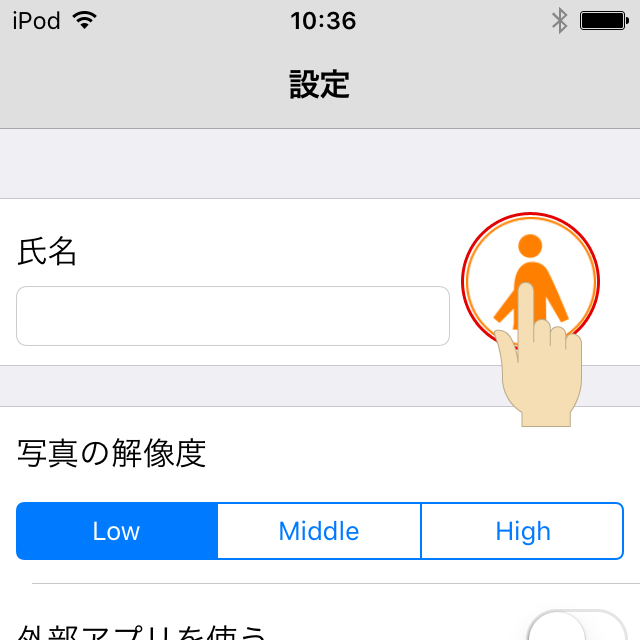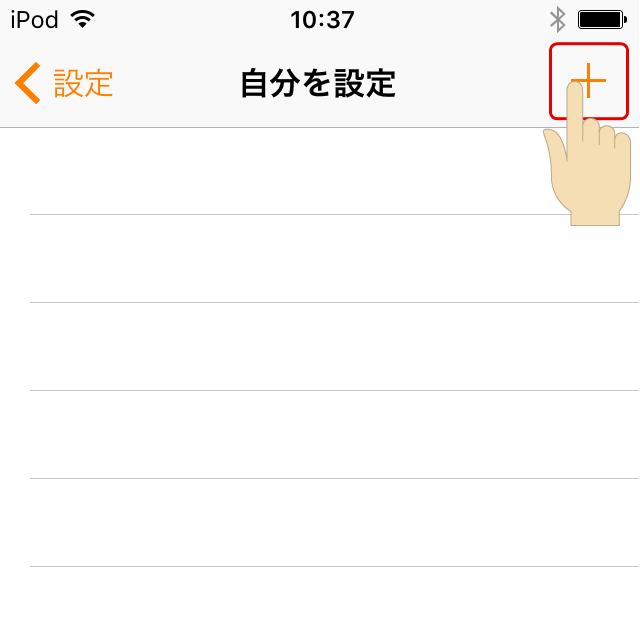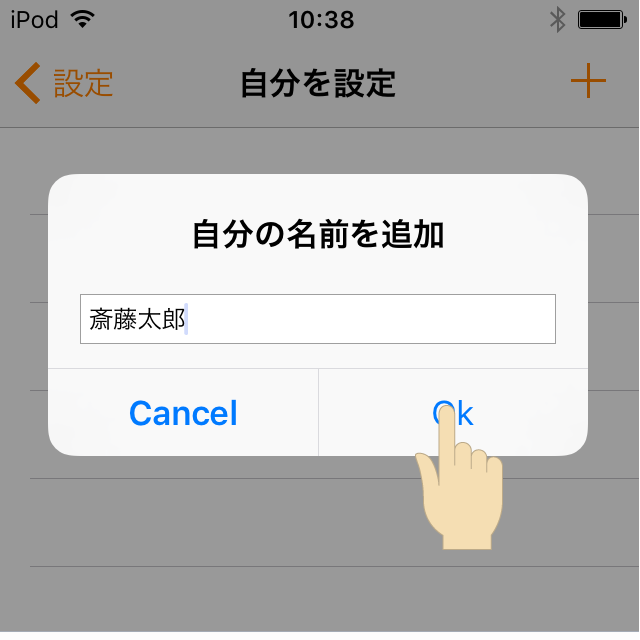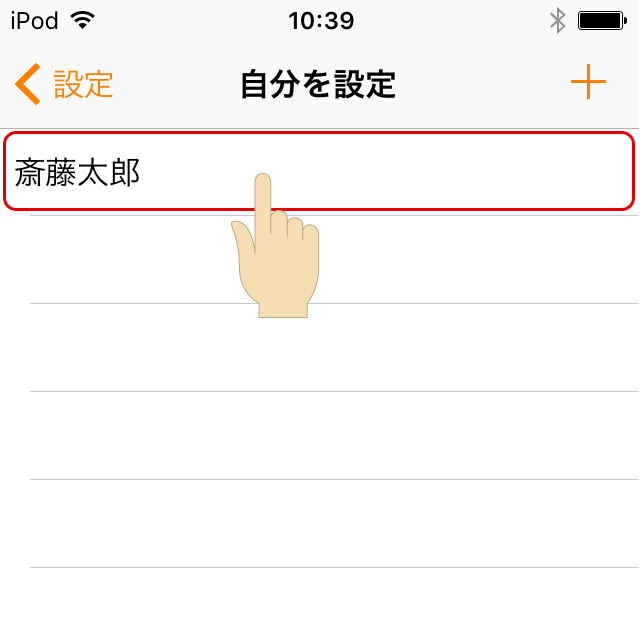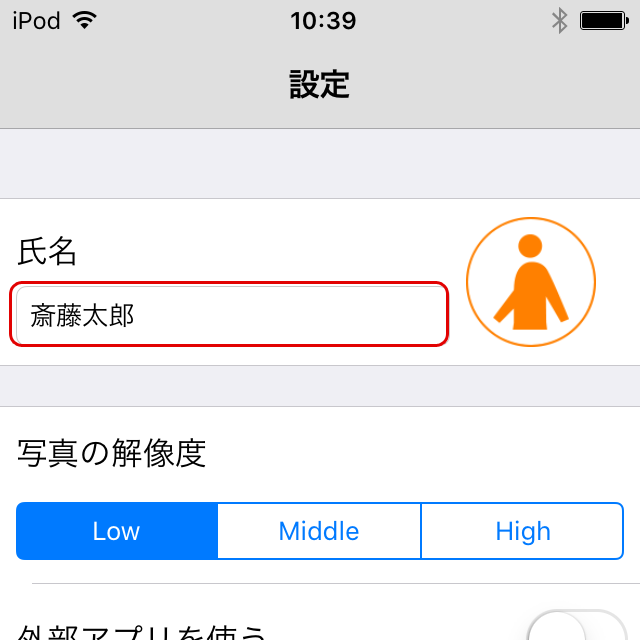訪問日誌画面の使い方
訪問日誌を登録するには、設定画面から氏名を登録する必要があります。詳しくは、設定画面の使い方で確認してください。
1.利用者をタップします。
カーソルが点滅しキーボードが表示されます。
利用者を入力・改行で文字入力ができます。
また、利用者をボタンに登録ができます。ボタンをタップします。
+をタップします。
追加する利用者を入力しOKをタップします。
利用者リストに追加されるので、該当する利用者をタップします。
入力画面に戻り、利用者リストから選んだ利用者が表示されます。
2.開始時間入力ボタンをタップします。
タップした日にちと時間が入力されます。
3.終了時間入力ボタンをタップします。
タップした日にちと時間が入力されます。
4.サービス内容をタップします。
利用者へのサービス内容を入力します。
5.カメラボタンをタップします。
サービスでの内容を写真で残すことができます。
6.登録をタップします。
確認画面の使い方
訪問日誌が一覧表示されます。この画面で編集と削除をすることができます。
■編集する場合
1.編集したい訪問日誌がある場合、その行をタップします。
2.編集画面が表示されるので修正箇所を訂正し登録します。
3.確認画面に切り替わり編集されていることが確認できます。
1.削除したい訪問日誌がある場合、その行をスワイプします。
右端に削除ボタンが表示されるのでタップします。
2.削除した訪問日誌が確認画面から消去されます。
設定画面の使い方
アプリの設定画面が表示されます。
※訪問日誌を登録する際、”自分を設定”が必要となります。
1.ボタンをタップします。
2.+をタップします。
3.名前を入力しOKをタップします。
4.設定したい名前をタップします。
5.設定画面の氏名に名前が入力されます。
●写真の解像度
解像度を設定します。(”Low”:低解像度 ”Middle”:中解像度 ”High”:高解像度)
●外部アプリを使う
ON:クラウドサービス(Dropbox、Evernoteなど)が利用できます。
OFF:CSVデータ形式の添付ファイルをメールで送信することができます。
●日誌一括削除
今まで入力した訪問日誌がすべて消去されます。
●全初期化
全てのデータが初期化されます。
●その他のアプリのご紹介
他のアプリが一覧表示されます。
●困ったときは
訪問日誌の操作方法を確認することができます。
●良いアプリと思ったら…
本アプリの評価をお願いします。