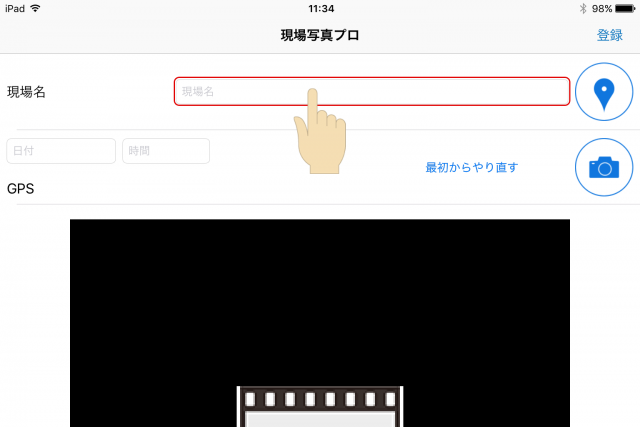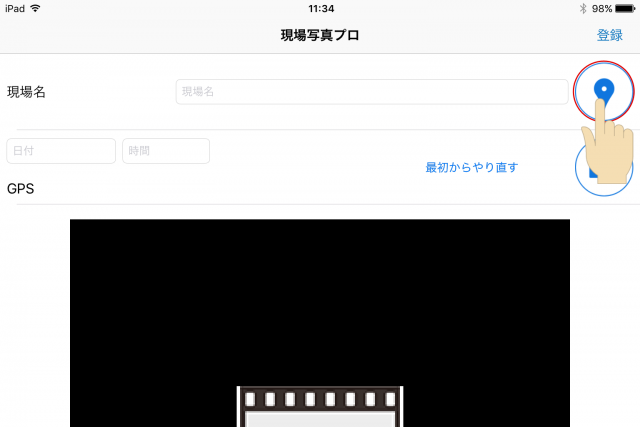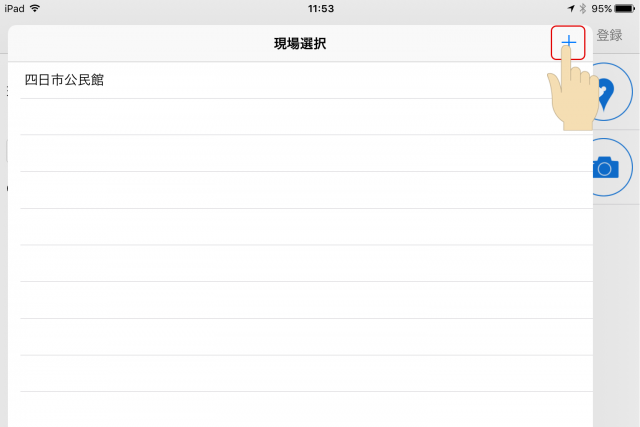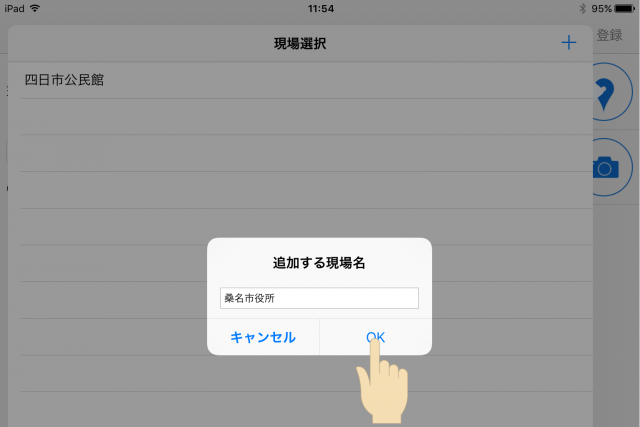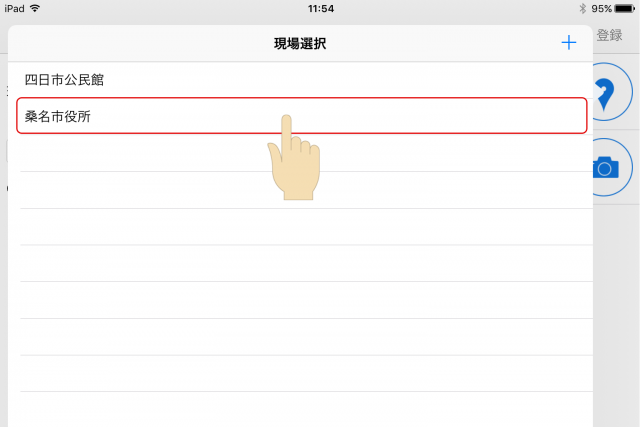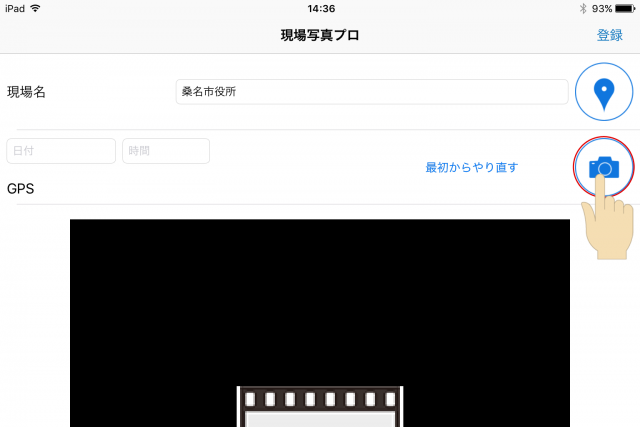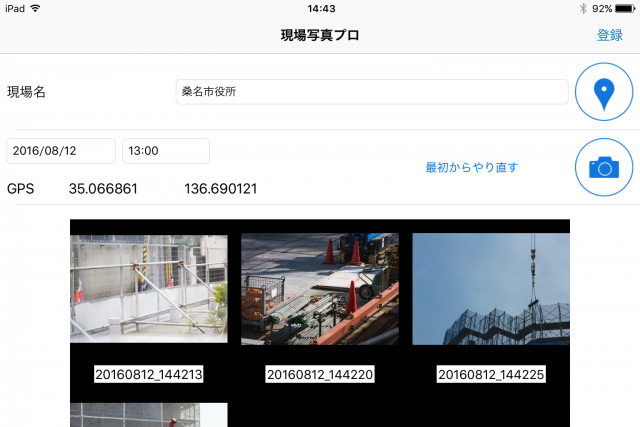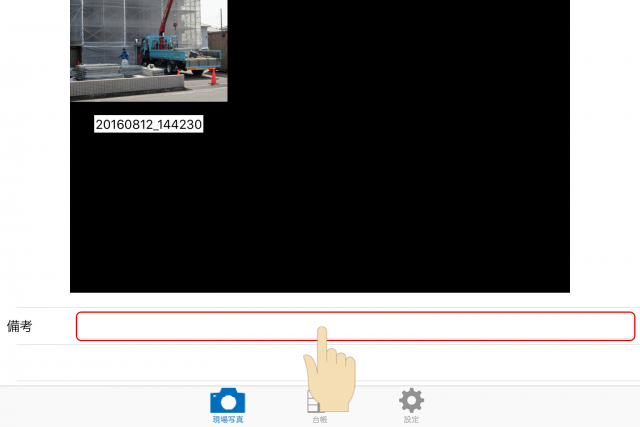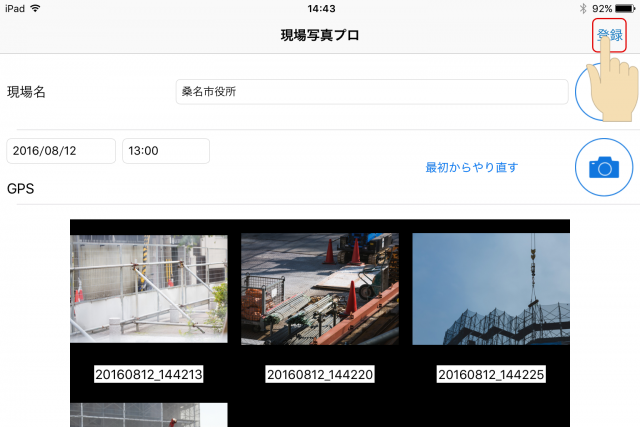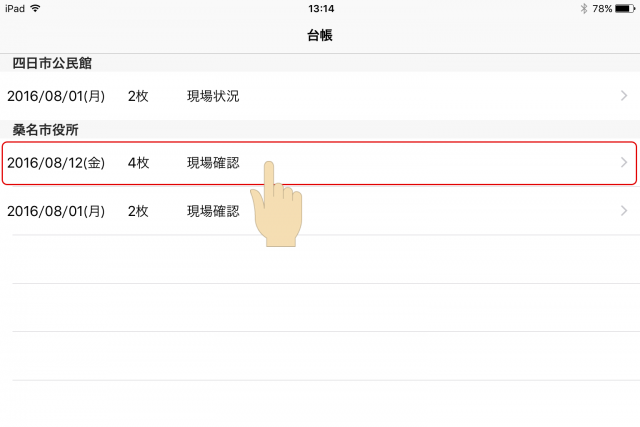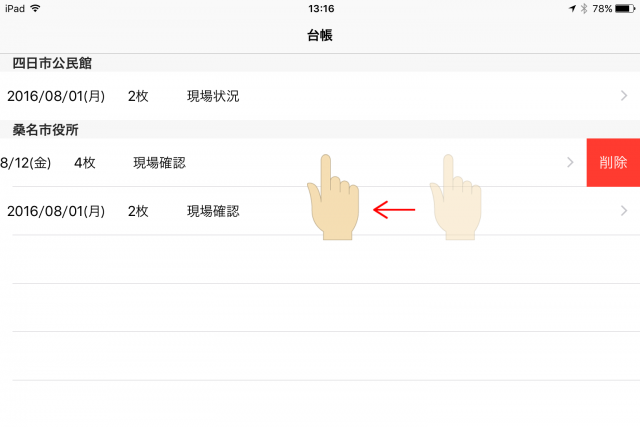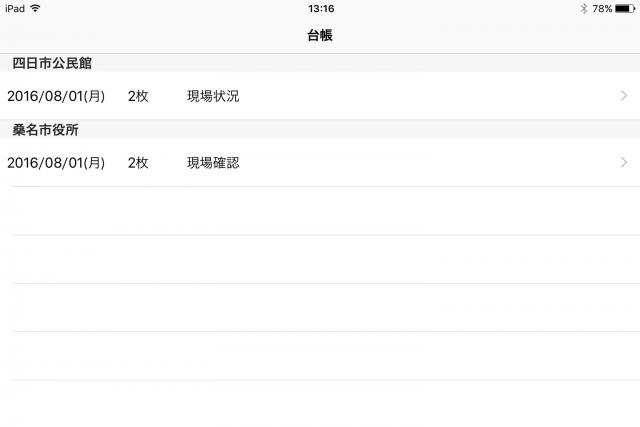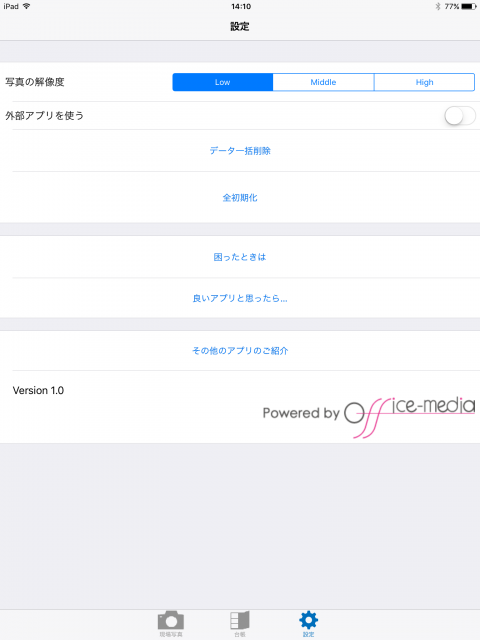現場写真画面の使い方
1.現場名をタップします。
カーソルが点滅しキーボードが表示されます。
現場名を入力します。
また、よく行く現場名はボタンに登録することができます。ボタンをタップします。
+をタップします。
新しい現場名を入力しOKをタップします。
現場名が追加されるので、該当する現場名をタップします。
入力画面に戻り、現場選択リストから選んだ現場名が表示されています。
2.カメラボタンをタップします。
写真を撮影します。撮影は最大9枚できます。
3.備考をタップします。
メモなどを入力します。
4.登録をタップします。
台帳画面の使い方
現場写真画面で登録したデータを一覧で確認することができます。この画面でデータの編集と削除をすることができます。
■データを編集する
1.編集したい行をタップします。
2.編集後に登録をタップします。
1.削除したいデータがある場合、その行をスワイプします。
右端に削除ボタンが表示されるのでタップします。
2.削除したデータが一覧から消去されます。
設定画面の使い方
アプリの設定画面が表示されます。
●写真の解像度
解像度を設定します。(”Low”:低解像度 ”Middle”:中解像度 ”High”:高解像度)
●外部アプリを使う
ON:クラウドサービス(Dropbox,Evernoteなど)が利用できます。
OFF:CSVデータ形式の添付ファイルをメールで送信することができます。
●データ一括削除
全ての写真データが削除されます。
●全初期化
全てのデータが初期化されます。
●困ったときは
現場写真プロの操作方法を確認することができます。
●良いアプリと思ったら…
本アプリの評価をお願いします。
●その他のアプリのご紹介
他のアプリが一覧表示されます。