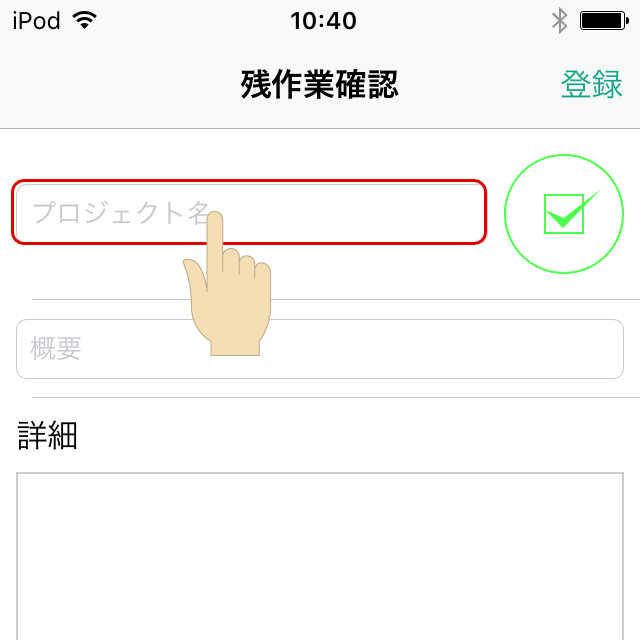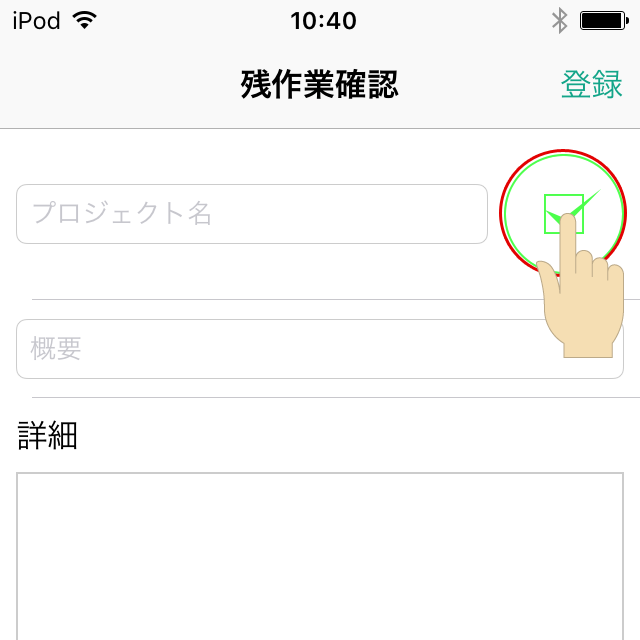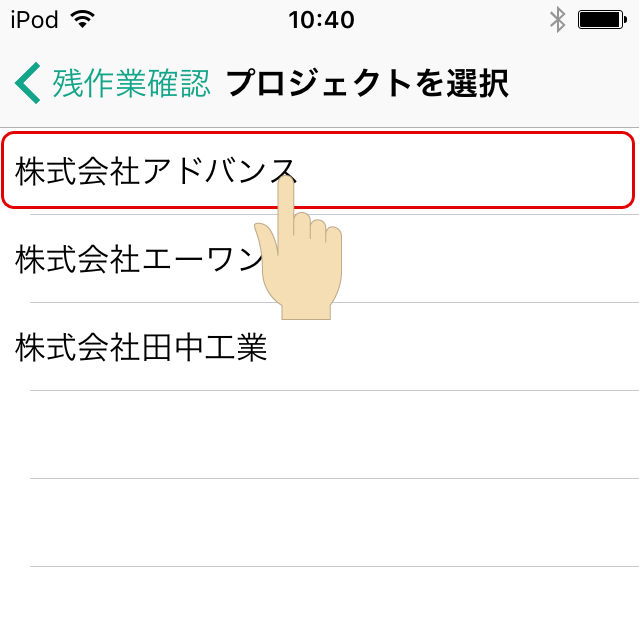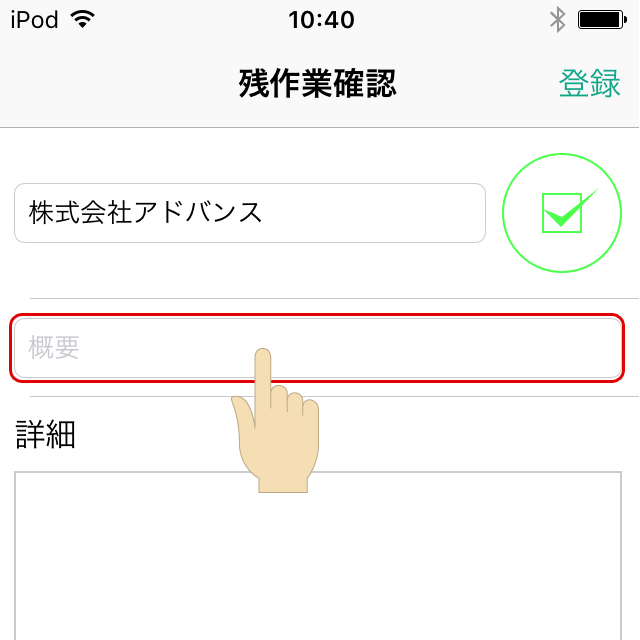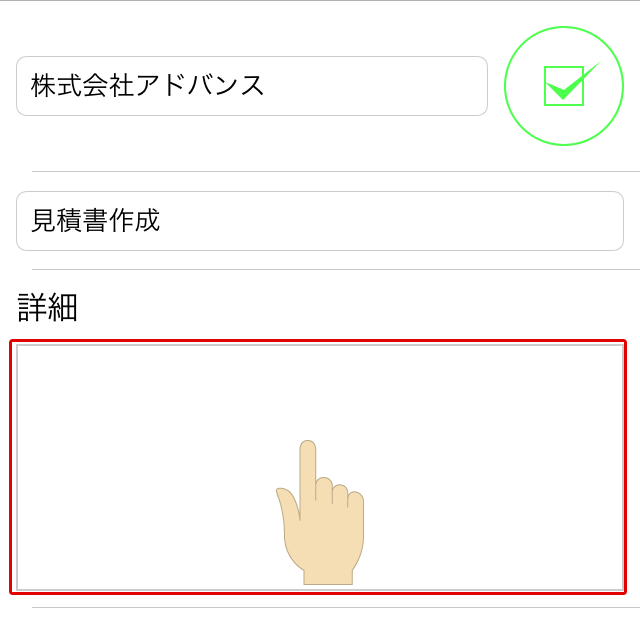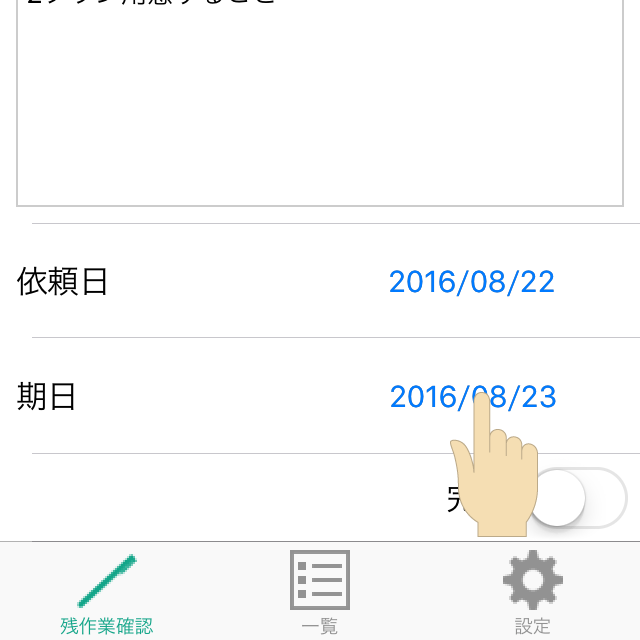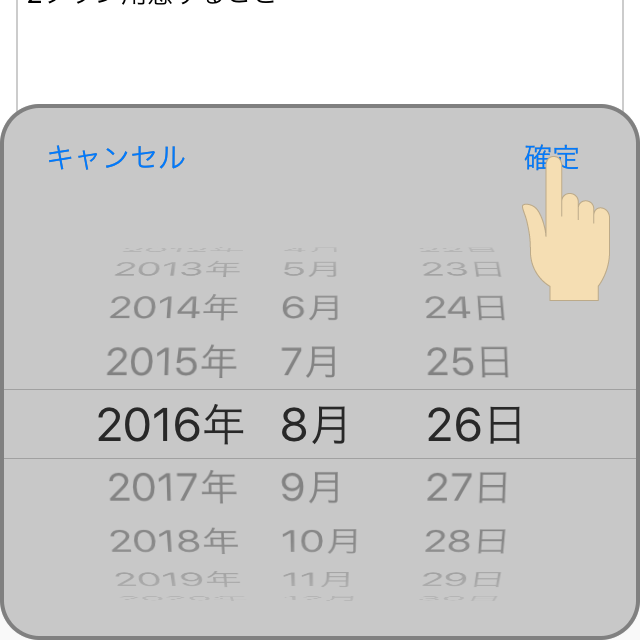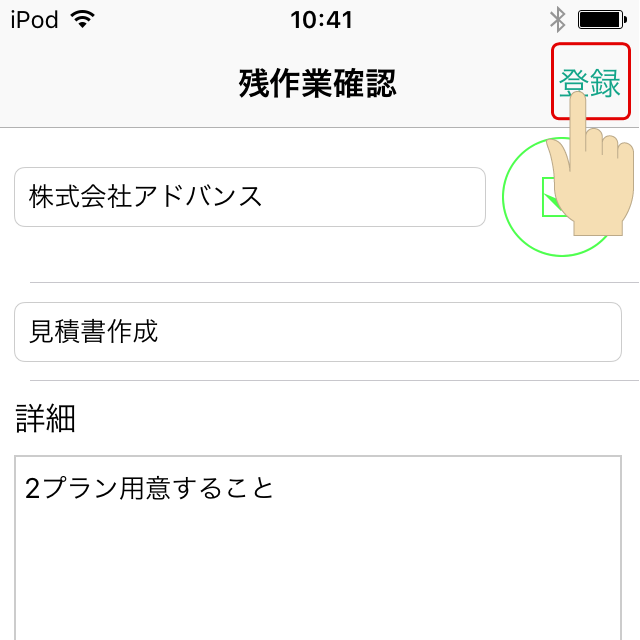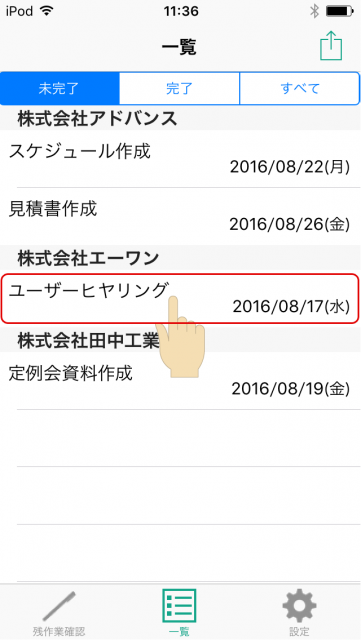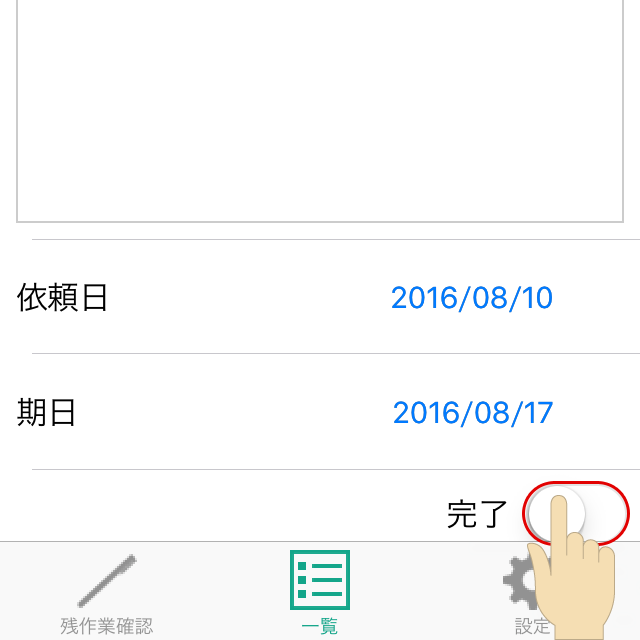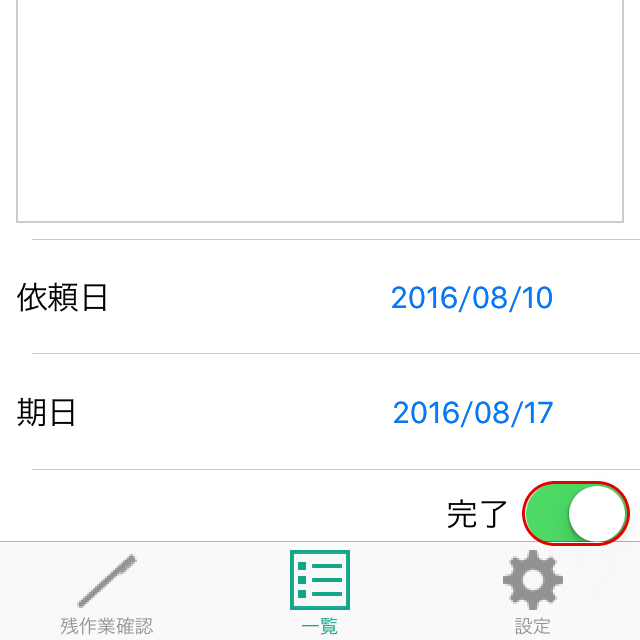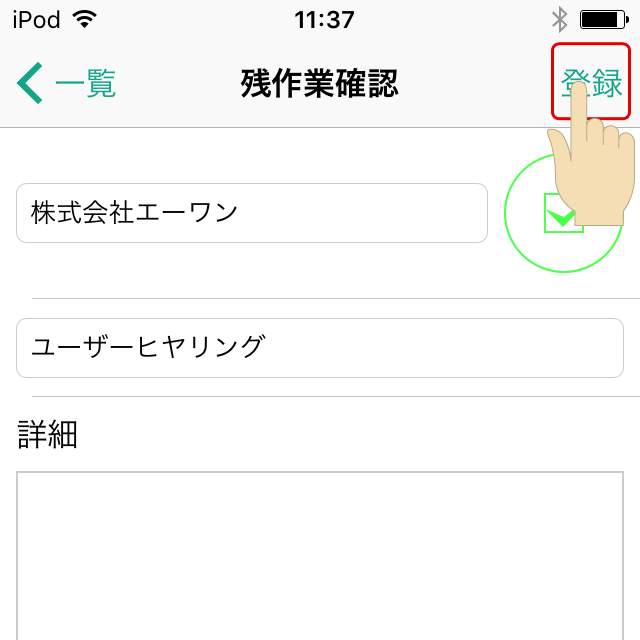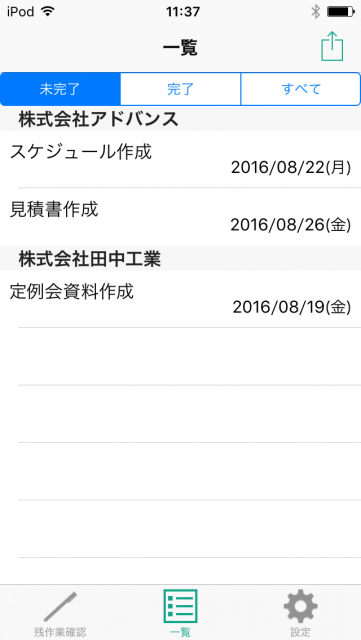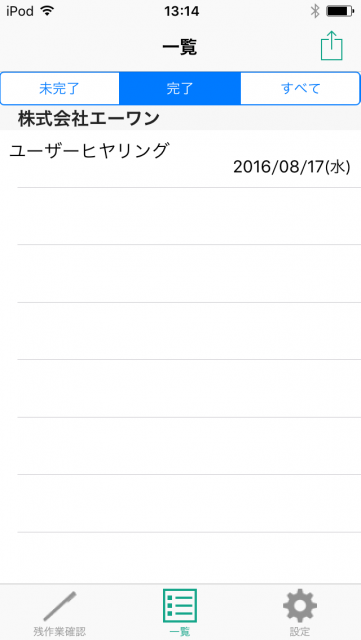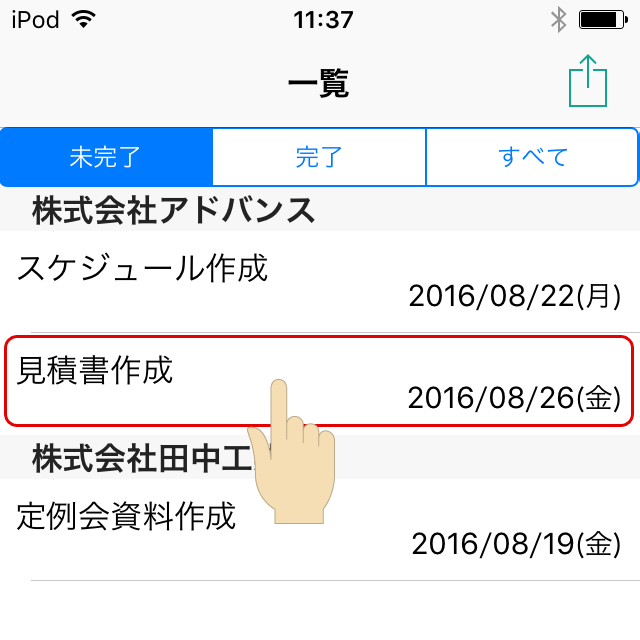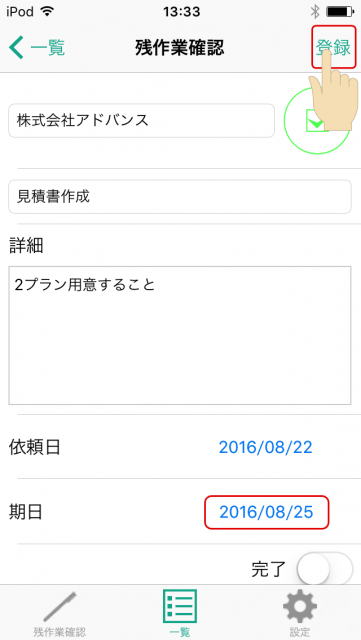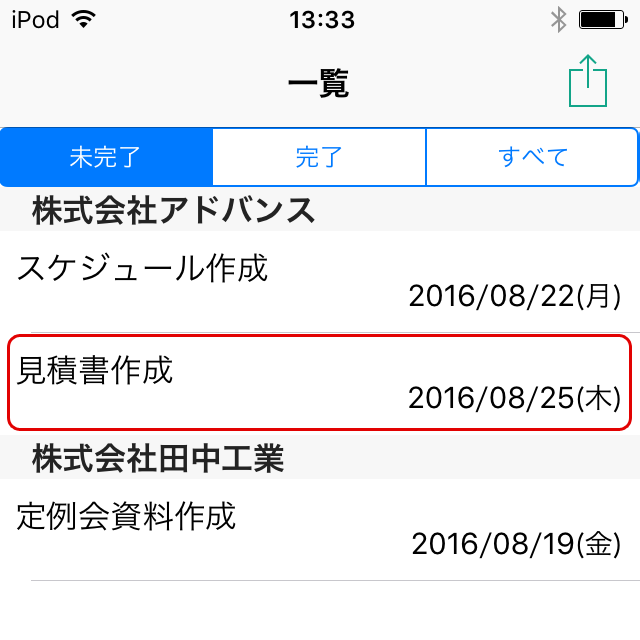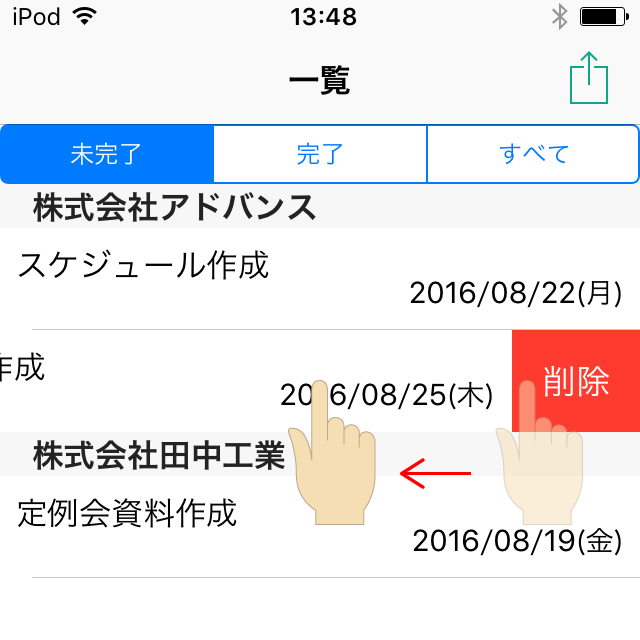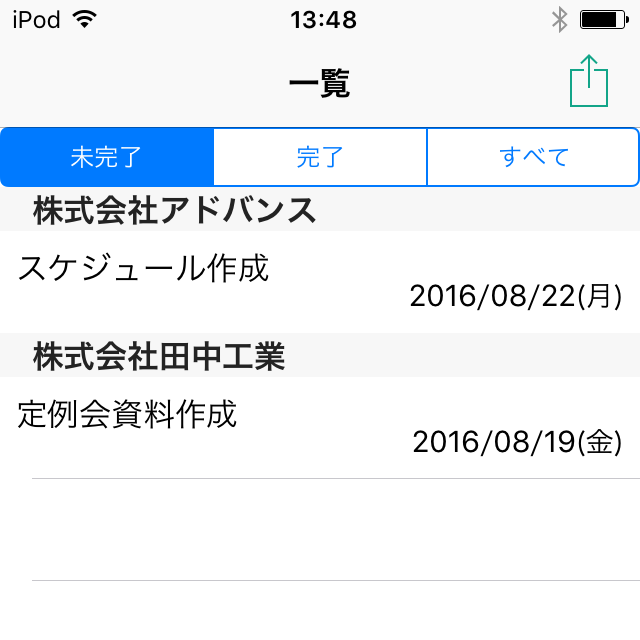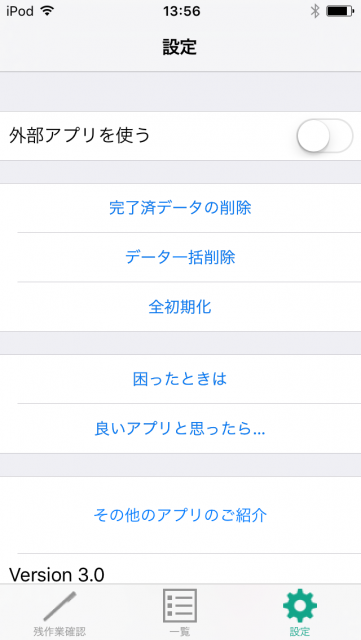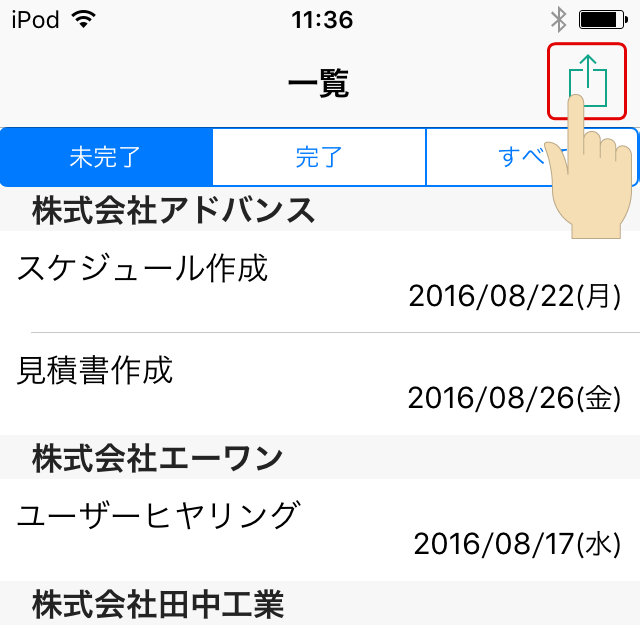残作業確認画面の使い方
1.プロジェクト名をタップします。
カーソルが点滅しキーボードが表示されます。
プロジェクト名を入力・改行で文字入力ができます。
また一度登録したプロジェクトは、プロジェクトボタンをタップします。
プロジェクトを選択リストから該当するプロジェクト名をタップします。
入力画面に戻り、リストから選んだプロジェクト名が表示されています。
2.概要をタップします。
作業概要を入力します。
3.詳細をタップします。
作業詳細やメモなどを入力します。
4.依頼日・期日をタップします。
※依頼日は当日日付・期日は翌日日付が自動的に設定されます。
日付入力用の選択キーボードが表示され、日付を選択し確定をタップします。
依頼日:依頼された日付/期日:作業の締切や期限をそれぞれ変更してください。
5.登録をタップします。
一覧画面の使い方
作業の未完了・完了・すべてを一覧表示で切り替えて確認することができます。
■残作業を完了させる場合
1.作業が完了した行をタップします。
2.完了スイッチをタップします。
スイッチをONの状態にします。
3.登録をタップします。
完了登録すると未完了ら完了の一覧画面に移動します。
1.編集したい行をタップします。
2.編集箇所を訂正し登録をタップします。
3.一覧画面に切り替わり編集されていることが確認できます。
1.削除したい残作業がある場合、その行をスワイプします。
右端に削除ボタンが表示されるのでタップします。
2.削除したデータが一覧画面から消去されます。
設定画面の使い方
アプリの設定画面が表示されます。
●外部アプリを使う
ON:クラウドサービス(Dropbox、Evernoteなど)が利用できます。
OFF:CSVデータ形式の添付ファイルをメールで送信することができます。
●完了済データの削除
一覧画面で完了したデータがすべて削除されます。
●データ一括削除
全ての残作業データが消去されます。
●全初期化
全てのデータが初期化されます。
●困ったときは
残作業確認の操作方法を確認することができます。
●良いアプリと思ったら…
本アプリの評価をお願いします。
●その他のアプリのご紹介
他のアプリが一覧表示されます。