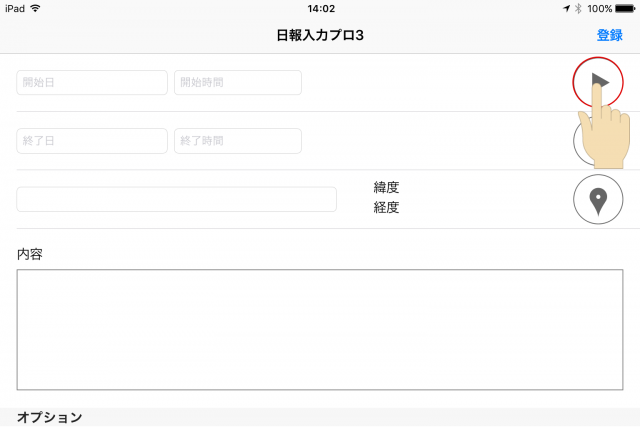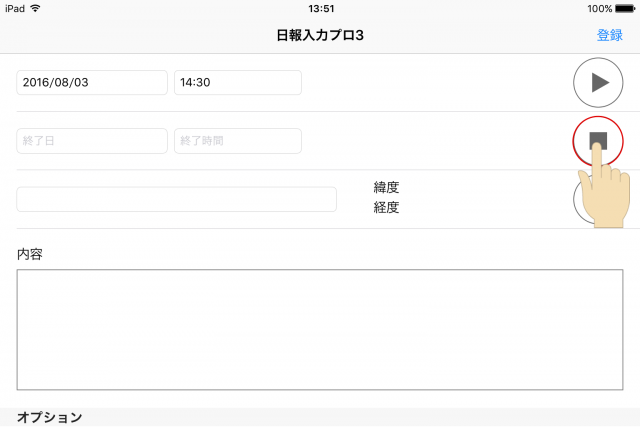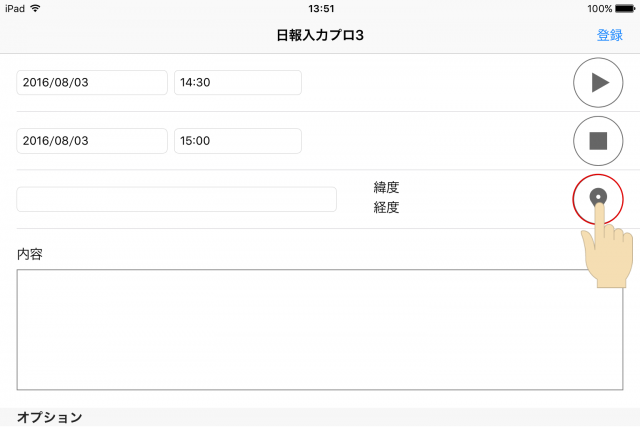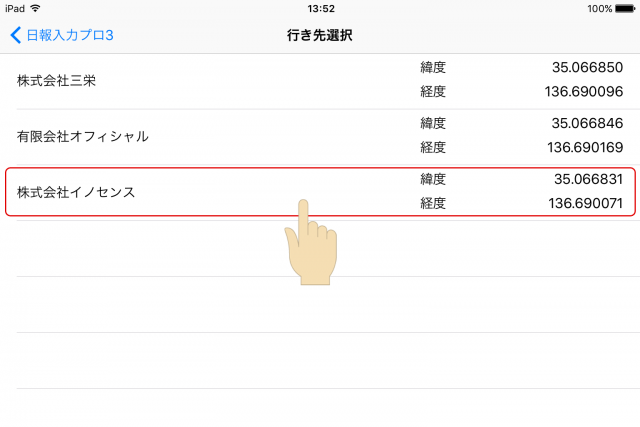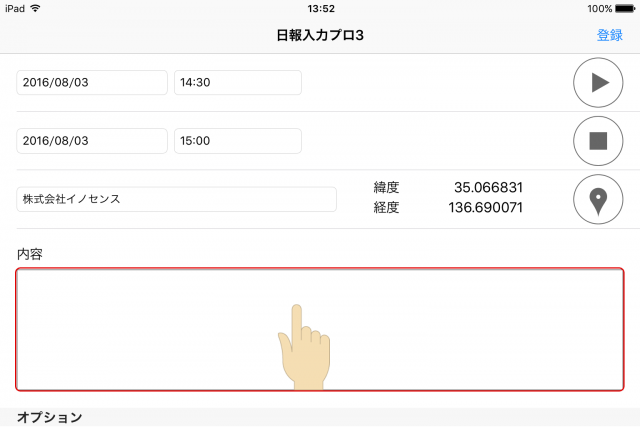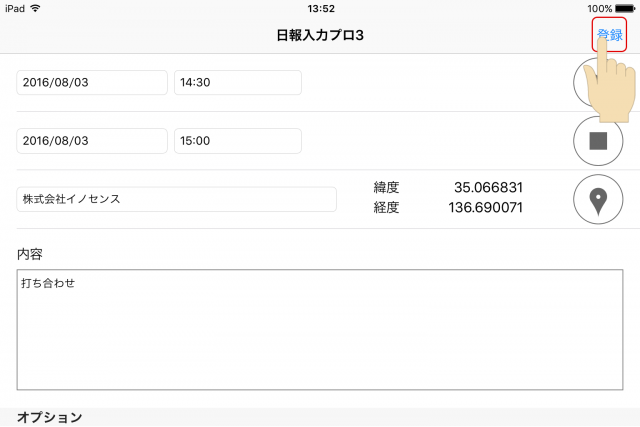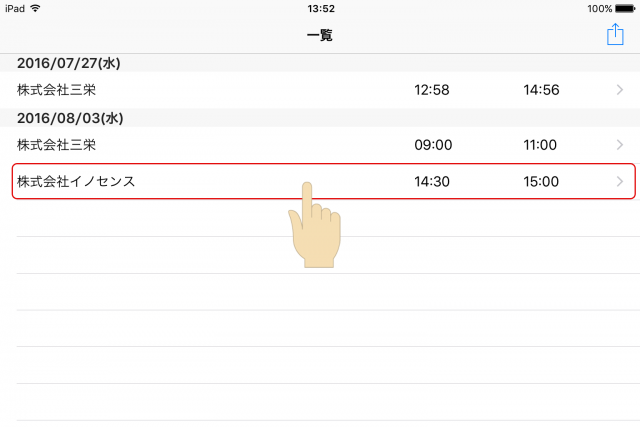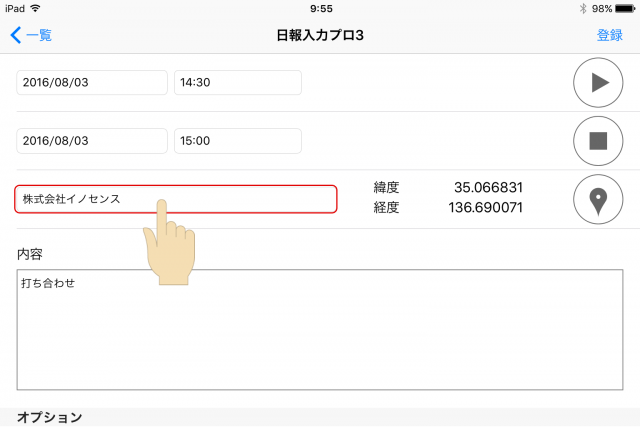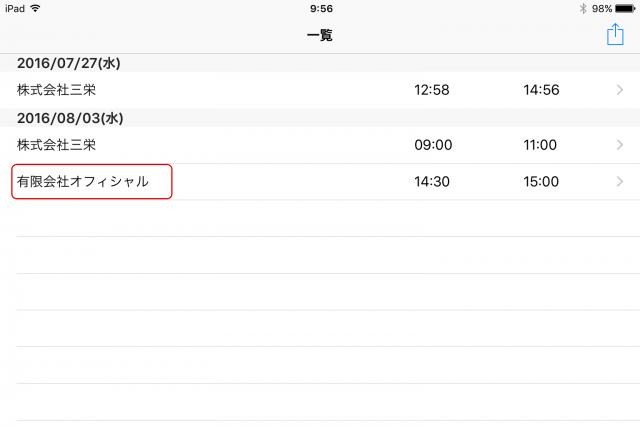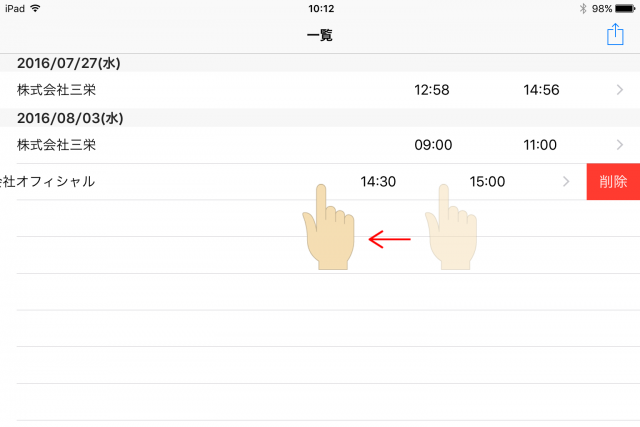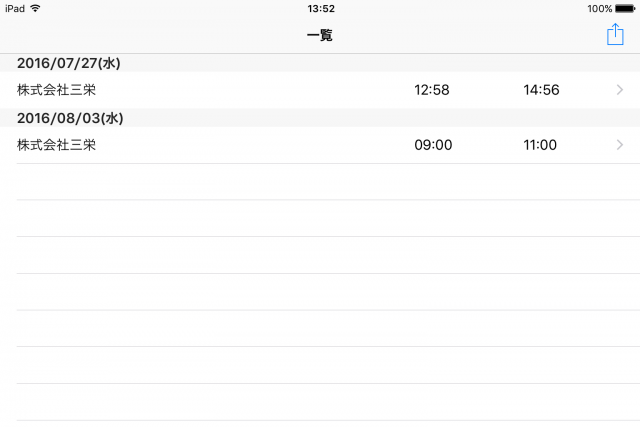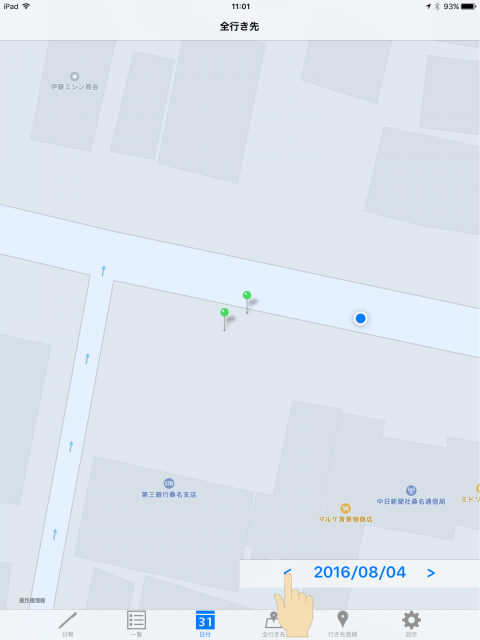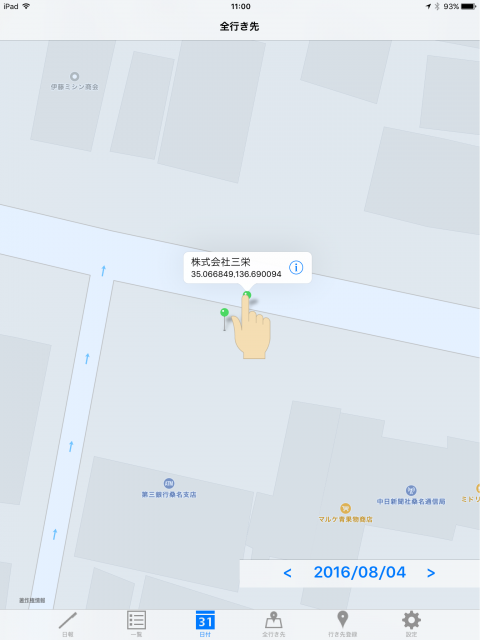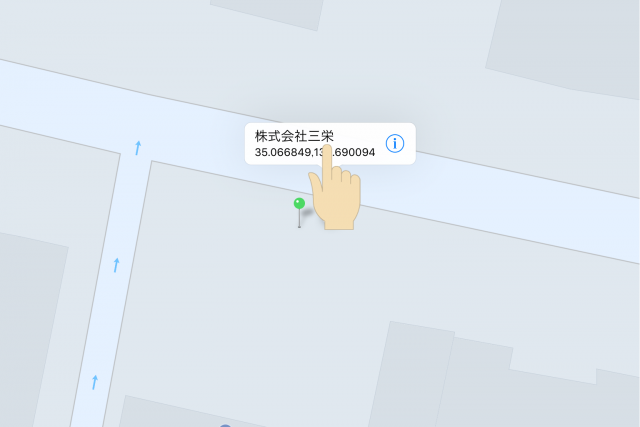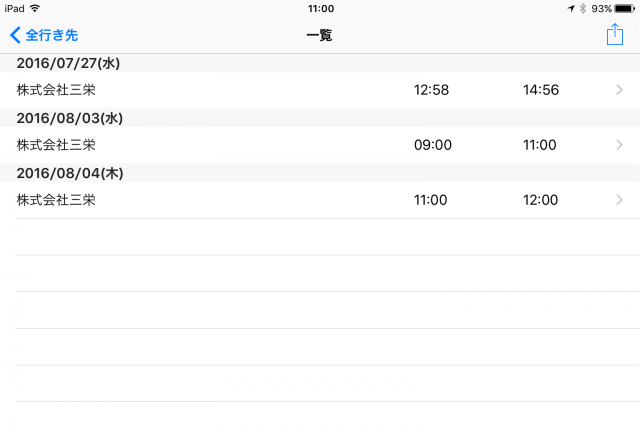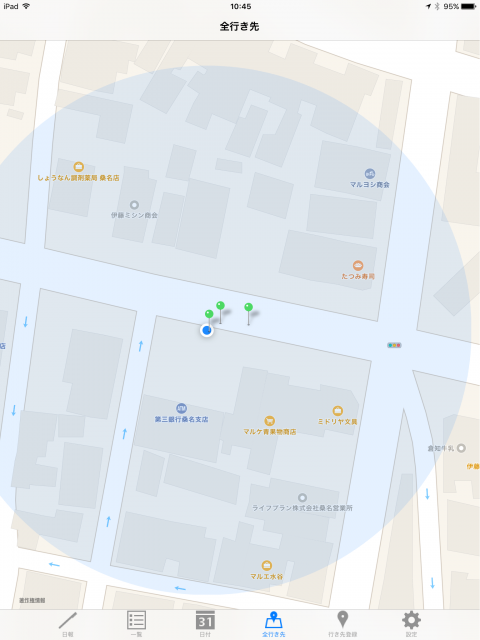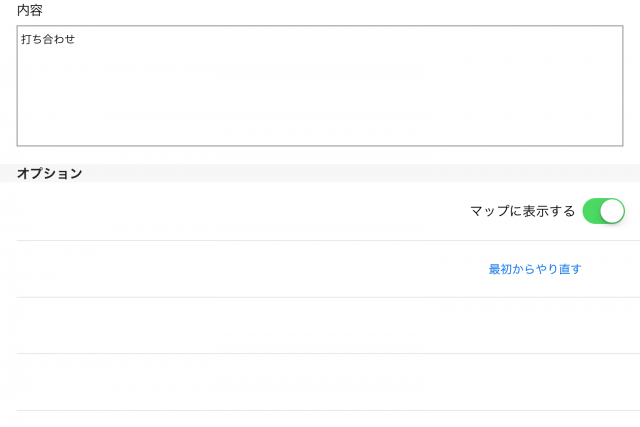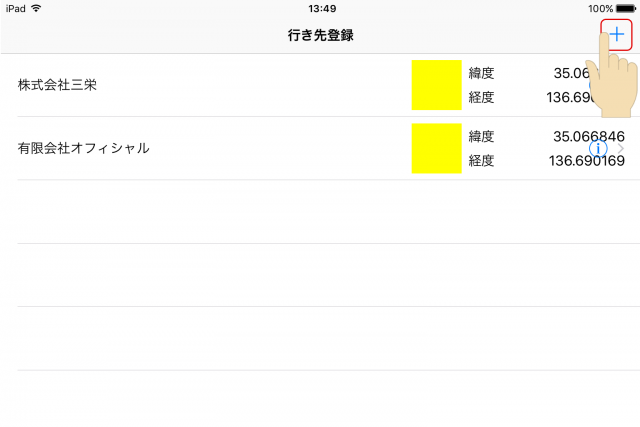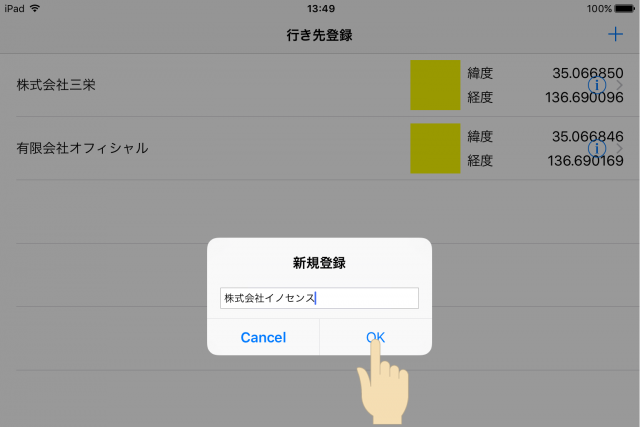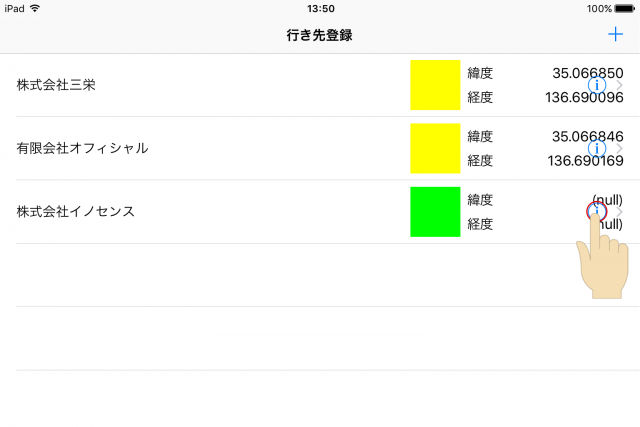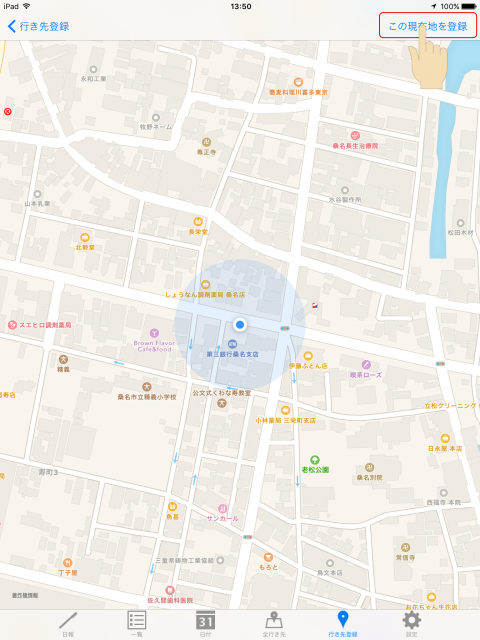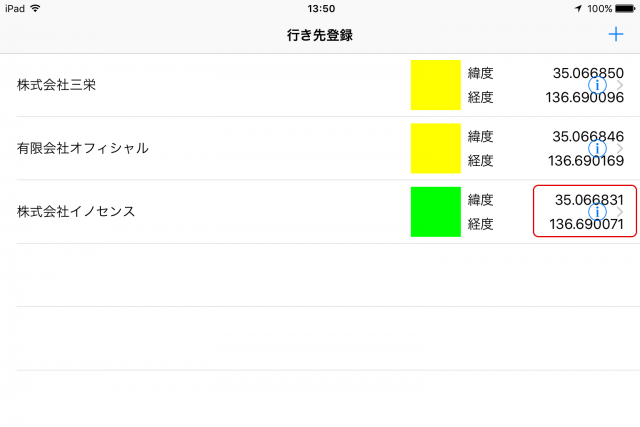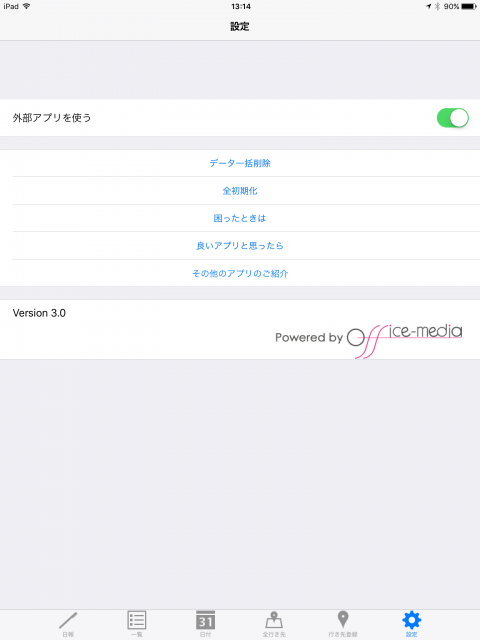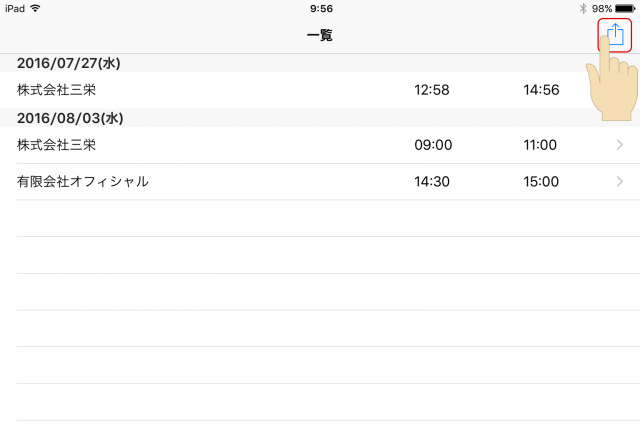日報画面の使い方
1.開始時間入力ボタンをタップします。
タップした日にちと時間が入力されます。
2.終了時間入力ボタンをタップします。
タップした日にちと時間が入力されます。
3.行き先ボタンをタップします。
※行き先登録タブより訪問先を登録する必要があります。
※行き先登録画面の使い方で確認してください。
行き先選択リストより訪問先をタップします。
日報画面に戻り、行き先選択リストから選んだ行き先・GPS情報が表示されています。
4.内容をタップします。
訪問先での訪問内容を入力します。
5.登録をタップします。
一覧画面の使い方
日報画面で登録した日報が一覧表示されます。この画面で編集と削除をすることができます。
■編集する場合
1.編集したい日報がある場合、その行をタップします。
2.日報修正画面が表示されるので編集箇所を訂正し登録します。
3.一覧画面に切り替わり編集されていることが確認できます。
1.削除したい日報がある場合、その行をスワイプします。
右端に削除ボタンが表示されるのでタップします。
2.削除した項目が一覧画面から消去されます。
日付画面の使い方
日付毎の日報一覧をマップ上で確認できます。
ピンをタップするとその行き先の日報を見ることができます。
1.日付をタップします。
日付をタップすることで日付毎の行き先をピンで確認することができます。
2.ピンをタップします。
行き先名が表示されます。
3.行き先名をタップします。
4.タップした訪問先の日報が一覧表示されます。
全行き先画面の使い方
日報登録されている全ての行き先がマップ上で確認できます。
ピンをタップするとその行き先の日報を見ることができます。
※入力画面のオプションで”マップに表示する”がオンの日報のみマップ上にピンが表示されます。
行き先登録画面の使い方
1.+をタップします。
2.行き先名を入力します。
行き先名を入力後OKをタップします。
3.infoボタンをタップします。
4.この現在地を登録をタップします。
5.GPS情報が表示されます。
設定画面の使い方
アプリの設定画面が表示されます。
●外部アプリを使う
ON:クラウドサービス(Dropbox、Evernoteなど)が利用できます。
OFF:CSVデータ形式の添付ファイルをメールで送信することができます。
●データ一括削除
今まで入力したデータがすべて削除されます。
●困ったときは
日報作成プロ3の操作マニュアルを確認することができます。
●良いアプリと思ったら
本アプリの評価をお願いします。
●その他のアプリのご紹介
他のアプリが一覧表示されます。