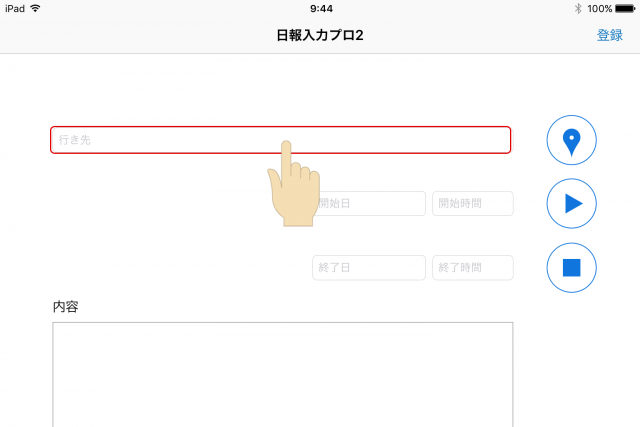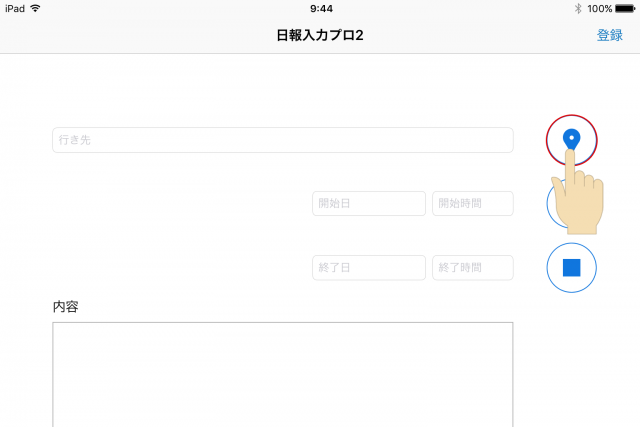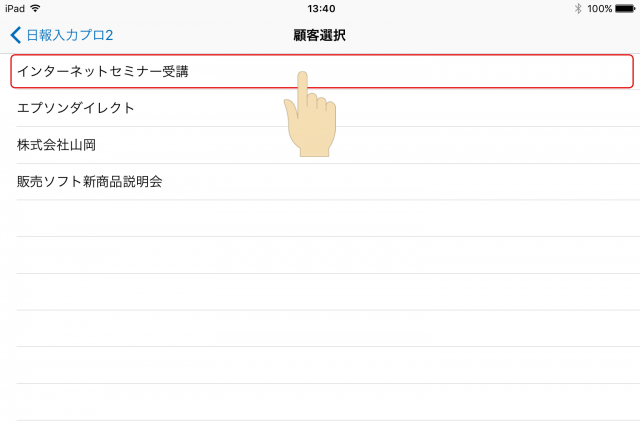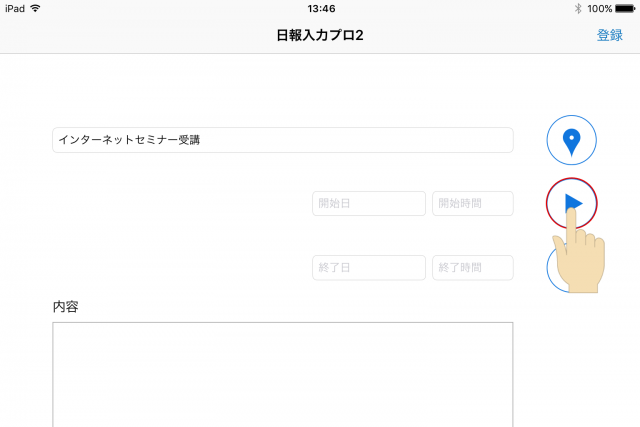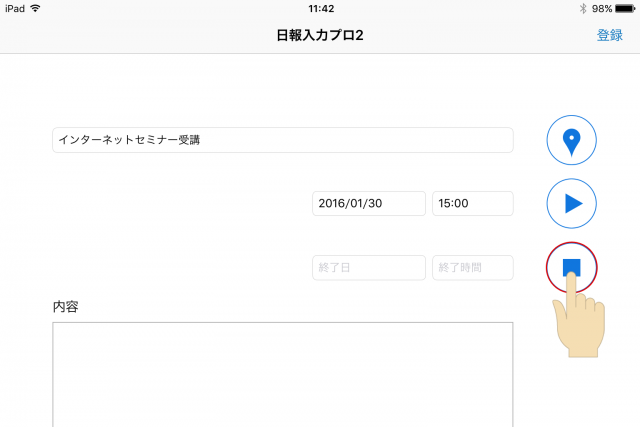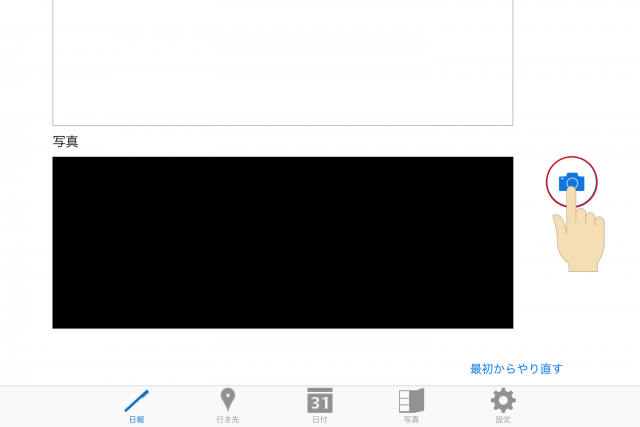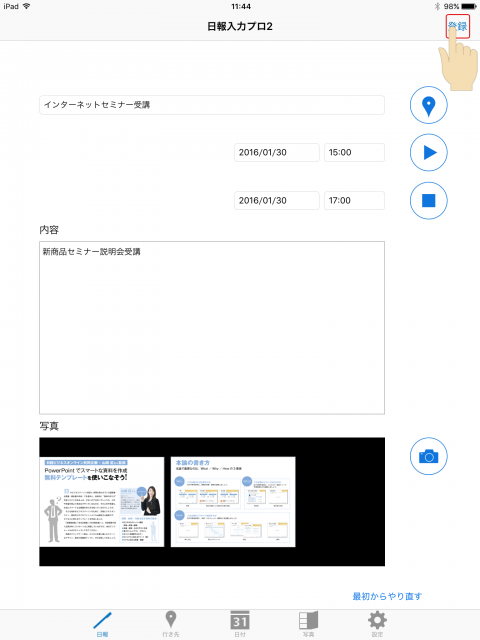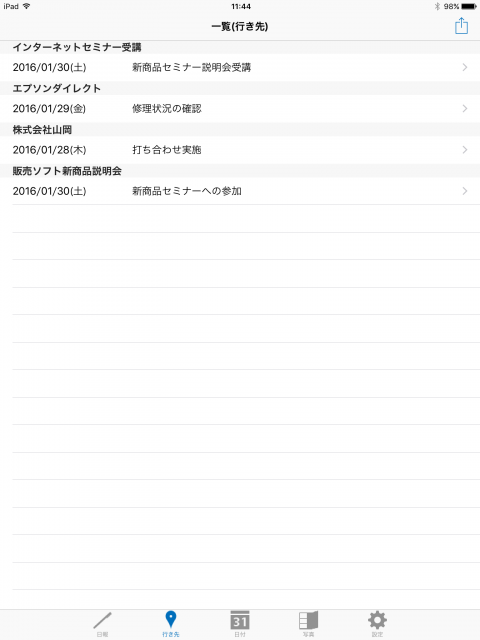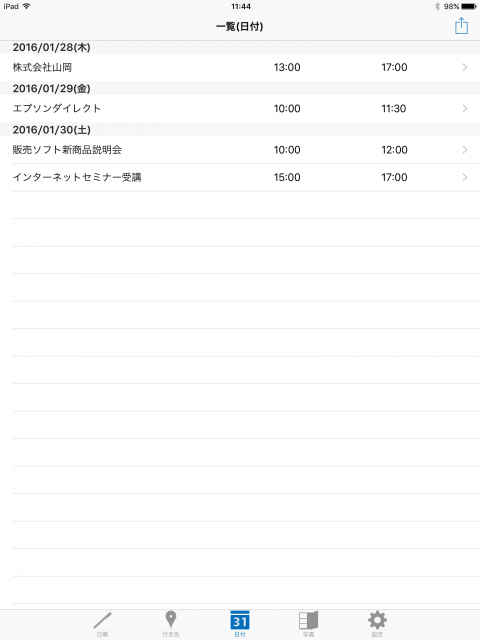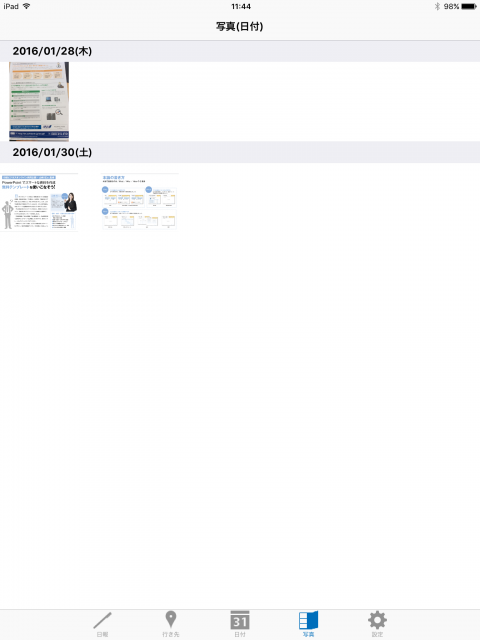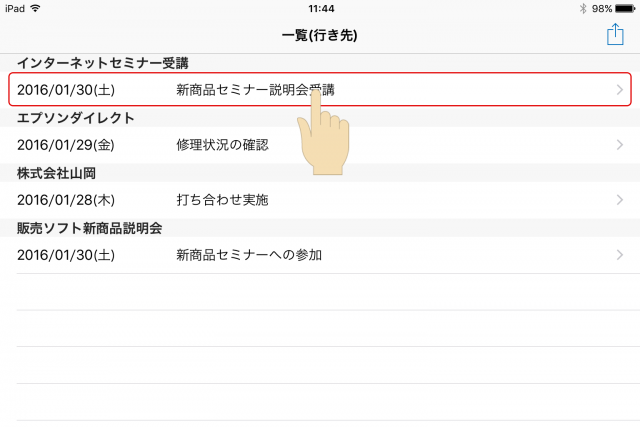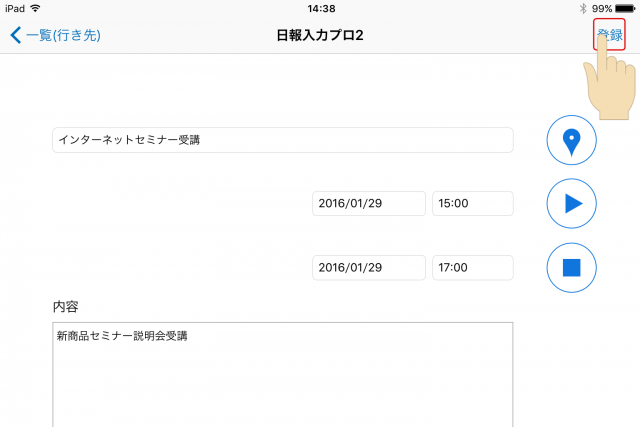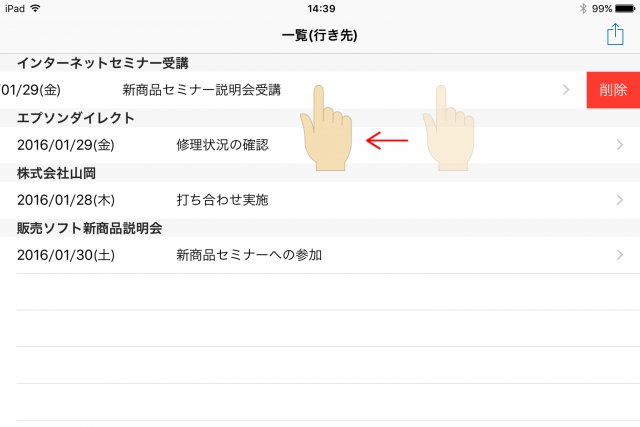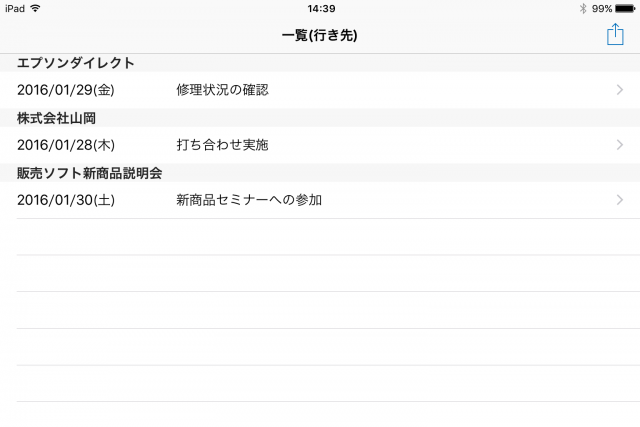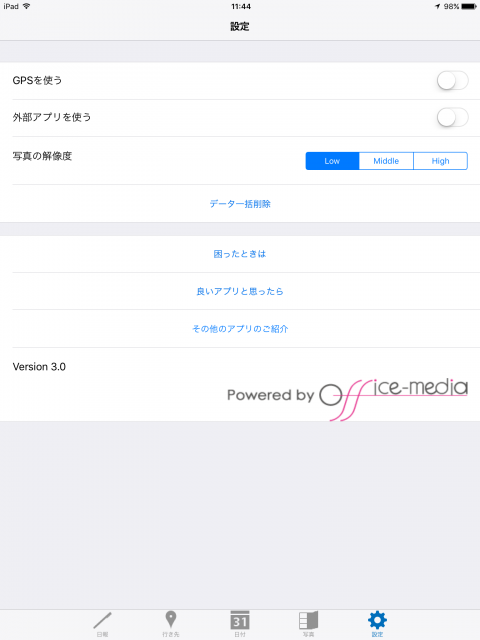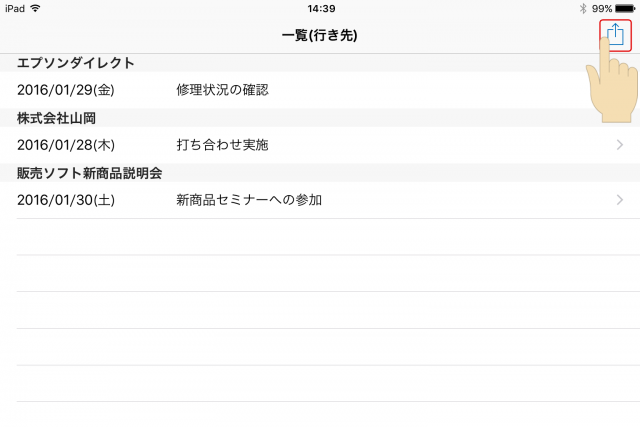日報画面の使い方
1.行き先をタップします。
カーソルが点滅しキーボードが表示されます。
行き先(訪問先)を入力・改行で文字入力ができます。
また、よく訪問する行き先はボタンに登録できます。ボタンをタップします。
顧客選択から行き先をタップします。
入力画面に戻り、行き先リストから選んだ行き先が表示されています。
2.開始時間入力ボタンをタップします。
タップした日にちと時間が入力されます。
3.終了時間入力ボタンをタップします。
タップした日にちと時間が入力されます。
4.内容をタップし、訪問先での訪問内容を入力します。
例)打ち合せ・営業など…複数行の入力が可能です。
5.写真ボタンをタップし、資料などを撮影します。
6.登録をタップします。
行き先/日付/写真画面の使い方
日報画面で登録したデータを行き先/日付毎に一覧表示され、行をタップすることで日報を見ることができます。この画面でデータの修正と削除をすることもできます。
行き先一覧画面:日報画面で登録したデータを行き先毎に表示します。
日付一覧画面:日報画面で登録したデータを日付毎に表示します。
写真一覧画面:日報画面で撮影した写真を日付毎に表示します。
1.編集したい行をタップします。
2.編集後に登録をタップします。
※写真画面からの削除はできません。
1.削除したいデータがある場合、その行をスワイプします。
右端に削除ボタンが表示されるのでタップします。
2.削除したデータが一覧から消去されます。
設定画面の使い方
アプリの設定画面が表示されます。
●GPSを使う
ONにすると日報にGPS情報が登録されます。
●外部アプリを使う
ON:クラウドサービス(Dropbox、Evernoteなど)が利用できます。
OFF:CSVデータ形式の添付ファイルをメールで送信することができます。
●データ一括削除
今まで入力したデータがすべて削除されます。
●困ったときは
日報入力プロ2の操作方法を確認することができます。
●良いアプリと思ったら
本アプリの評価をお願いします。
●その他のアプリのご紹介
他のアプリが一覧表示されます。