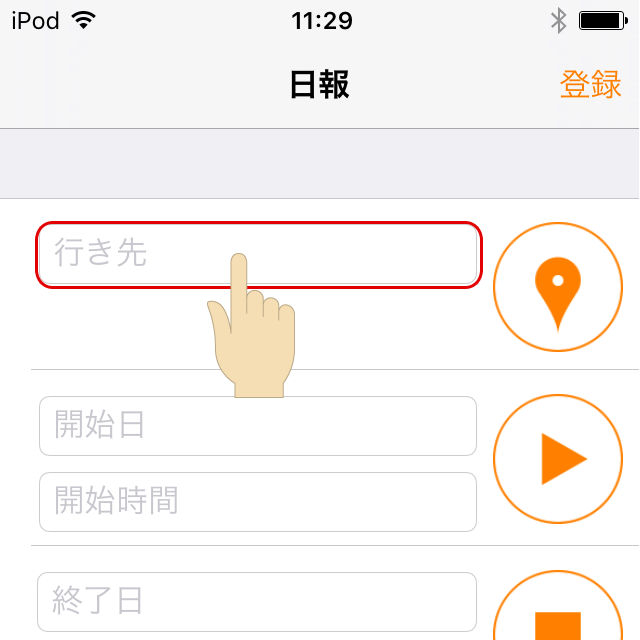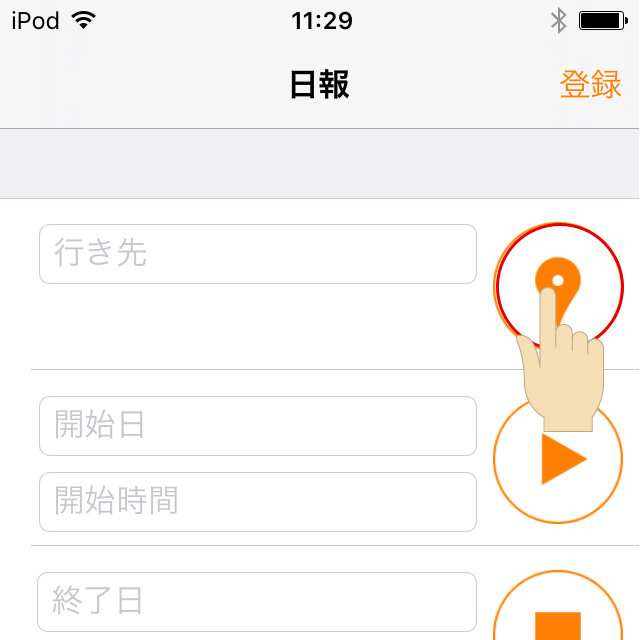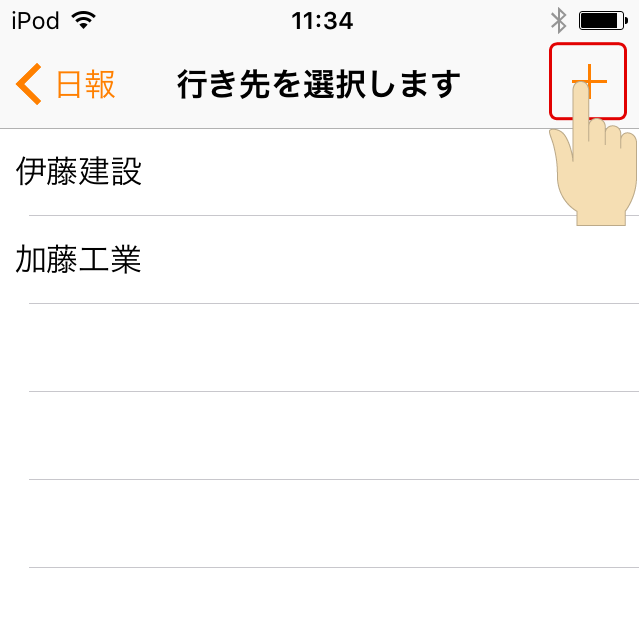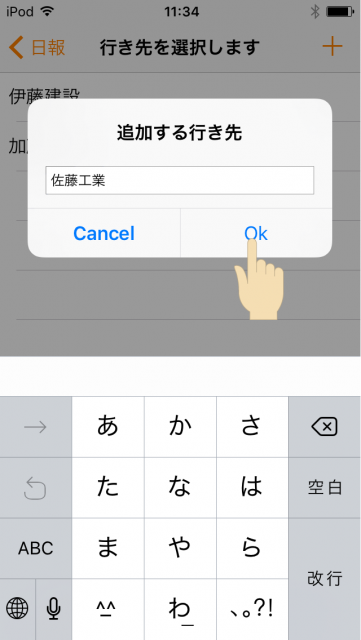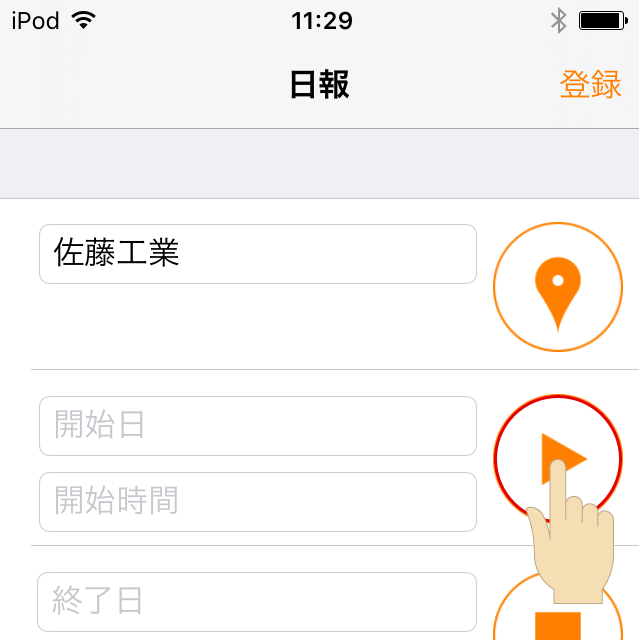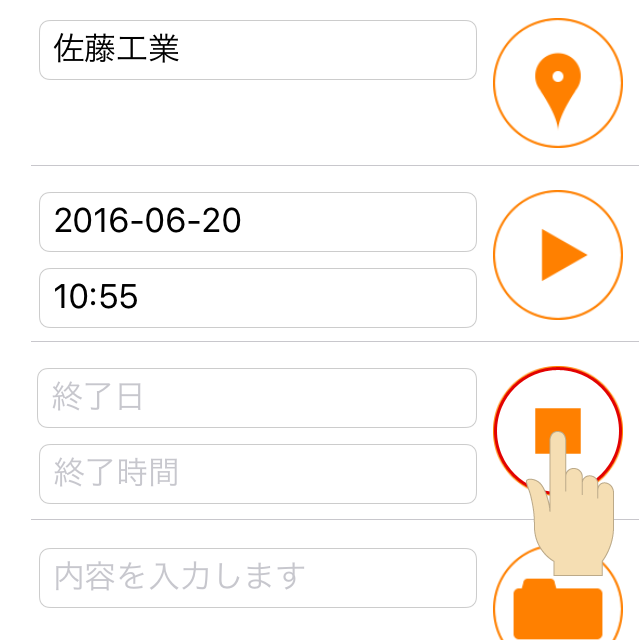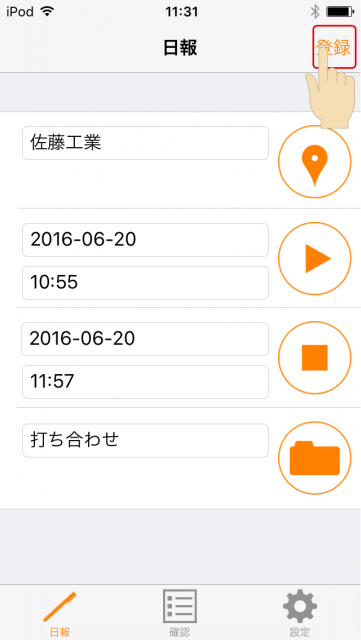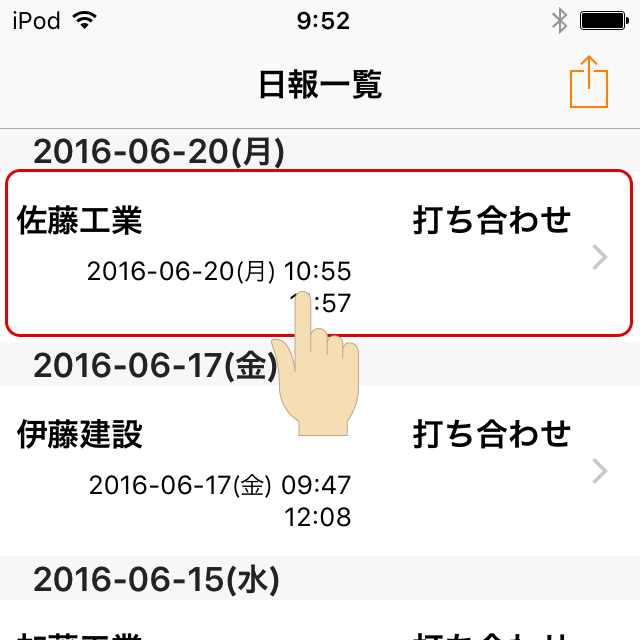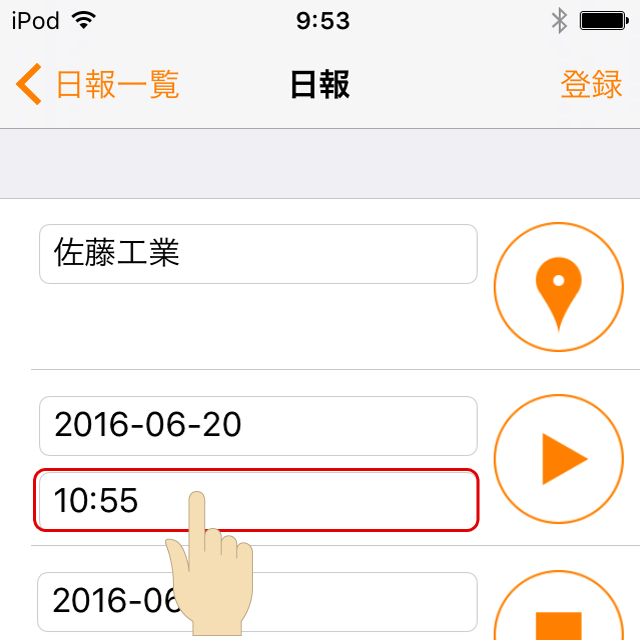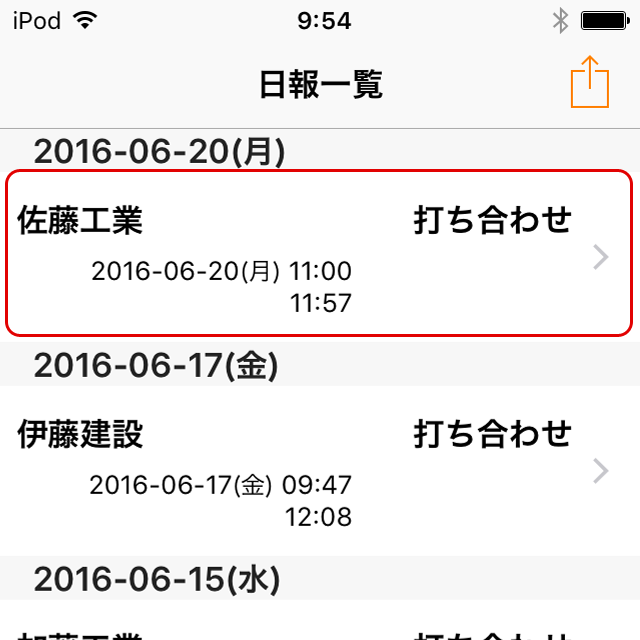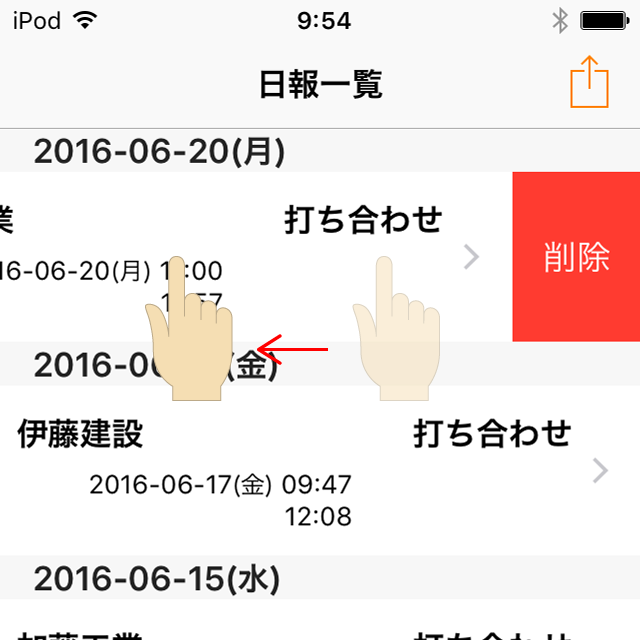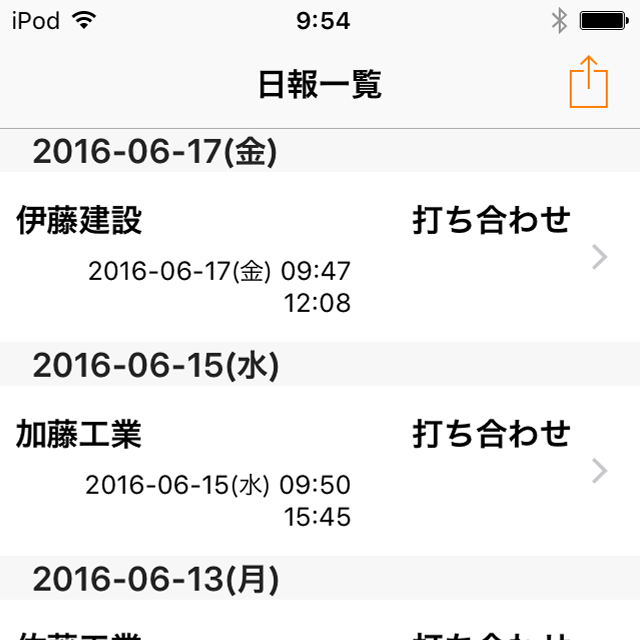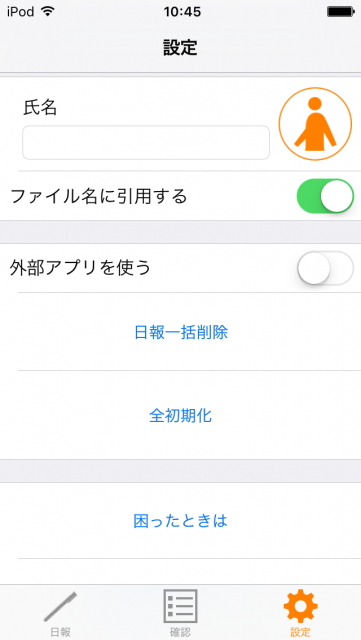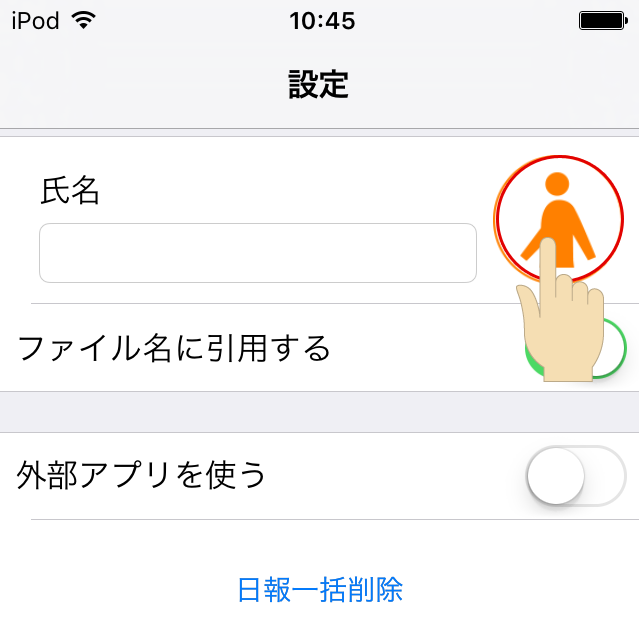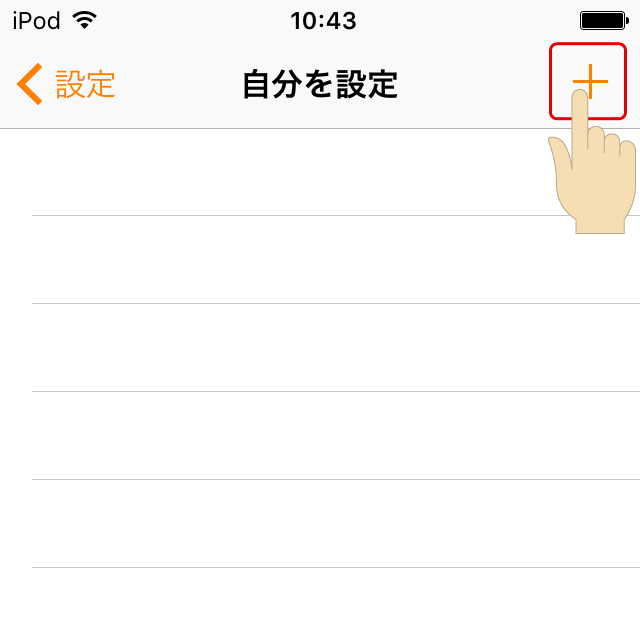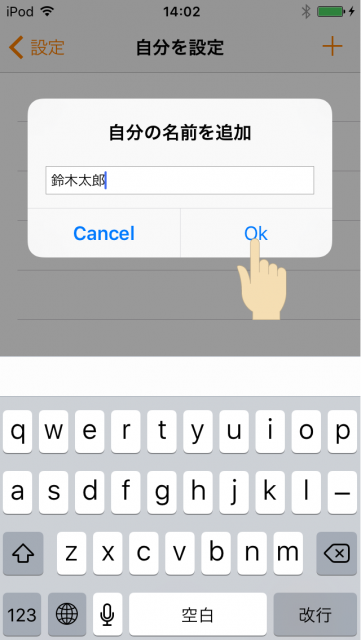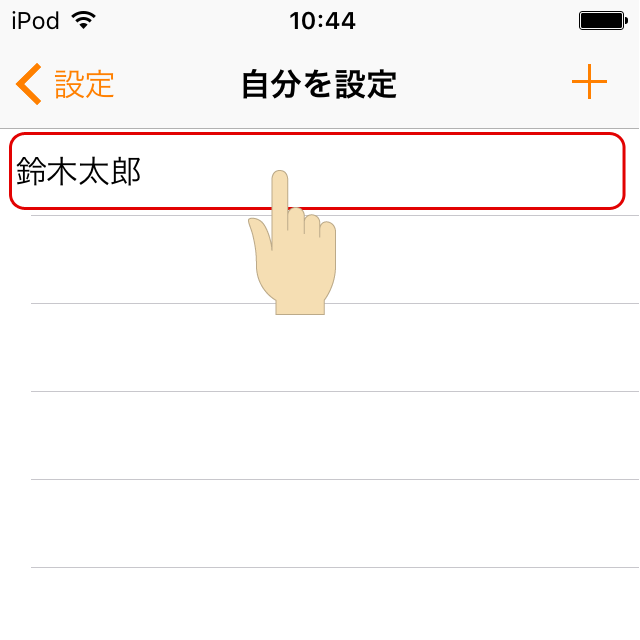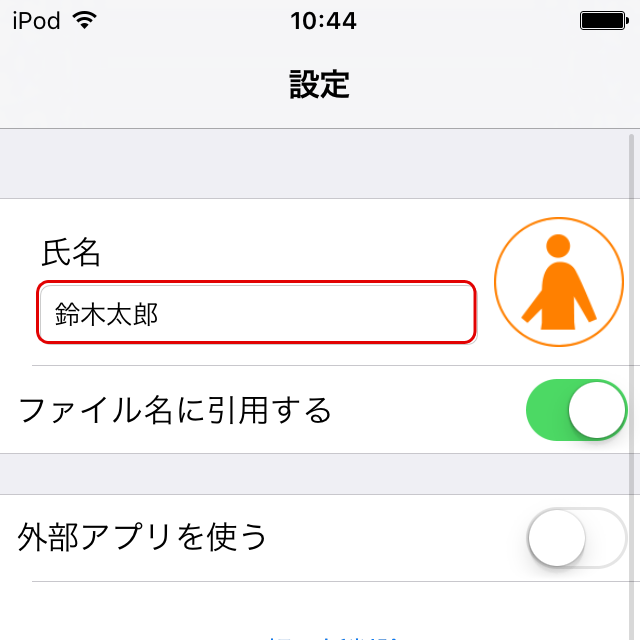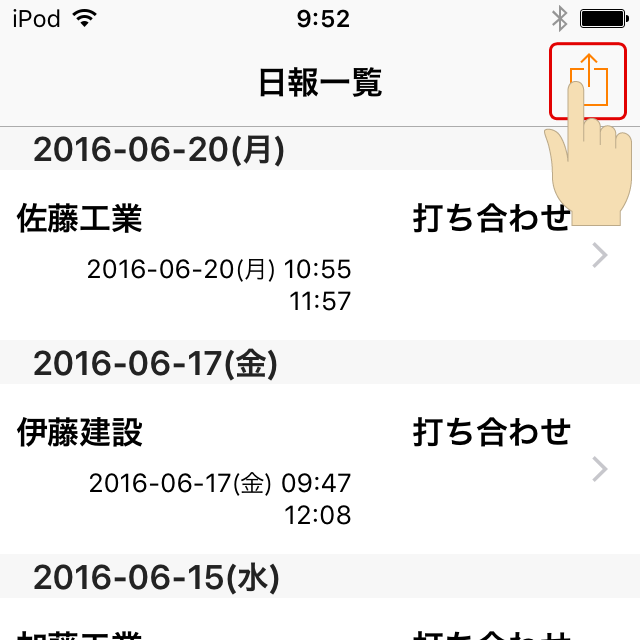日報画面の使い方
日報を登録するには、設定画面から氏名を登録する必要があります。詳しくは、設定画面の使い方で確認してください。
1.行き先をタップします。
カーソルが点滅しキーボードが表示されます。
行き先(訪問先)を入力・改行で文字入力ができます。
また、よく訪問する行き先はボタンに登録できます。ボタンをタップします。
+をタップします。
追加する行き先を入力しOKをタップします。
行き先リストに追加されるので、該当する行き先をタップします。
入力画面に戻り、行き先リストから選んだ行き先が表示されています。
2.開始時間入力ボタンをタップします。
タップした日にちと時間が入力されます。
3.終了時間入力ボタンをタップします。
タップした日にちと時間が入力されます。
4.内容入力をタップし、訪問先での訪問内容を入力します。
例)打ち合せ・営業など…
行き先と同じく内容をボタンに登録することができます。
5.登録をタップします。
確認画面の使い方
入力画面で登録した日報が一覧表示されます。この画面で編集と削除をすることができます。
■編集する場合
1.編集したい日報がある場合、その行をタップします。
2.日報編集画面が表示されるので修正箇所を訂正し登録します。
カーソルが点滅し、文字入力用の選択キーボードから訂正します。
3.一覧画面に切り替わり編集されていることが確認できます。
■削除する場合
1.削除したい日報がある場合、その行をスワイプします。
右端に削除ボタンが表示されるのでタップします。
2.削除したデータが一覧画面から消去されます。
設定画面の使い方
アプリの設定画面が表示されます。
※日報登録をする際、”自分を設定”が必要となります。
1.ボタンをタップします。
2.+をタップします。
3.名前を入力しOKをタップします。
4.設定したい名前をタップします。
5.設定画面の氏名に名前が入力されます。
●ファイル名に引用する
オンにするとファイル名に氏名が引用されます。
【TIPS】:社内で複数の”日報入力アプリ”をご利用頂く場合に、出力した日報データが誰のデータかを特定ができます。
●外部アプリを使う
ON:クラウドサービス(Dropbox、Evernoteなど)が利用できます。
OFF:CSVデータ形式の添付ファイルをメールで送信することができます。
●日報一括削除
今まで入力した日報がすべて削除されます。
●全初期化
全てのデータが初期化されます。
●困ったときは
日報入力の操作方法を確認することができます。
●良いアプリと思ったら…
本アプリの評価をお願いします。
●その他のアプリのご紹介
他のアプリが一覧表示されます。