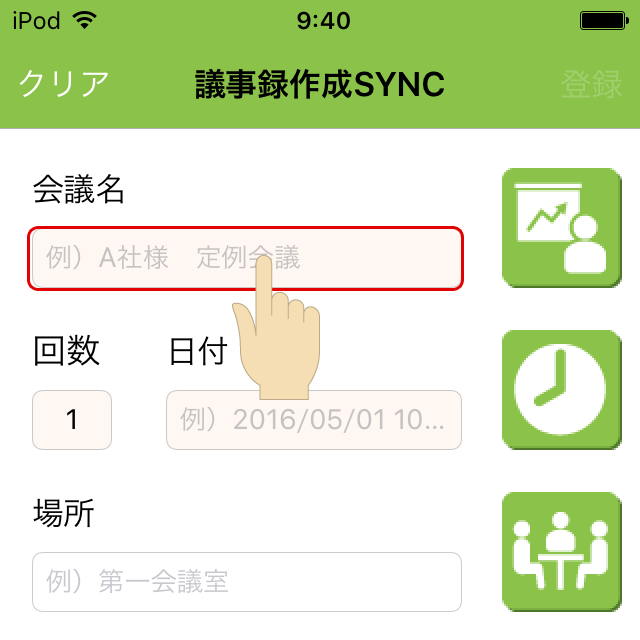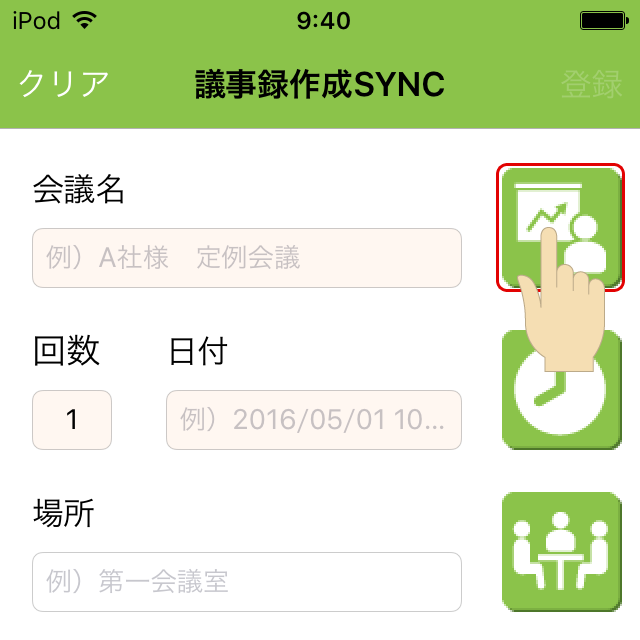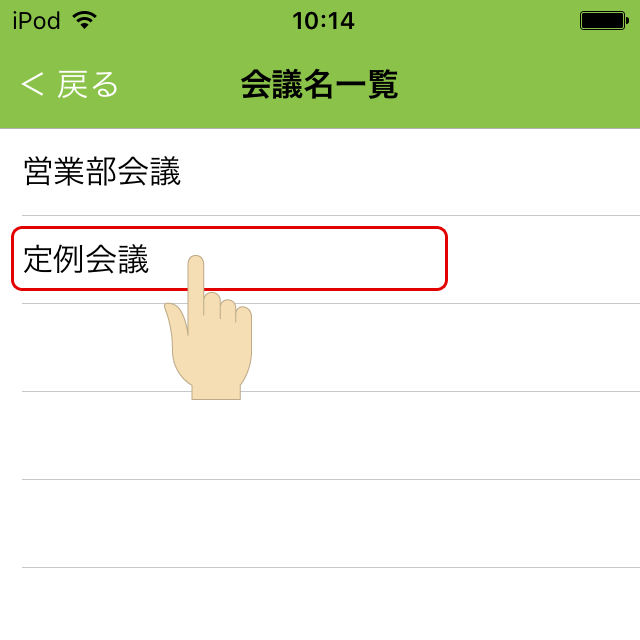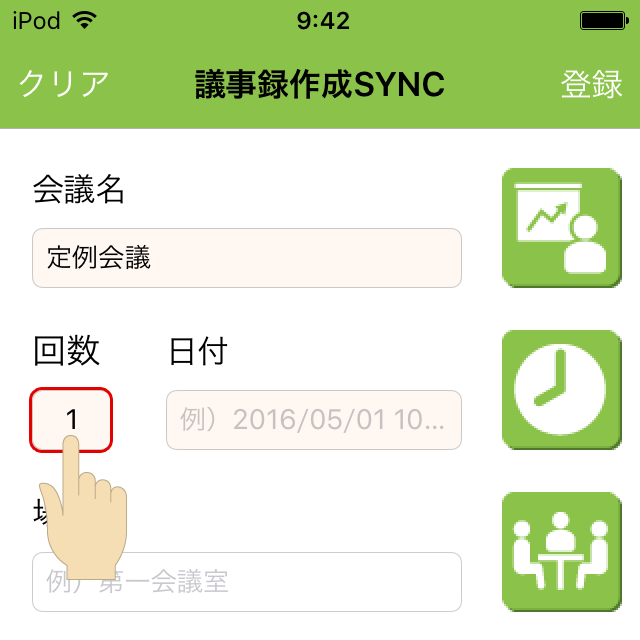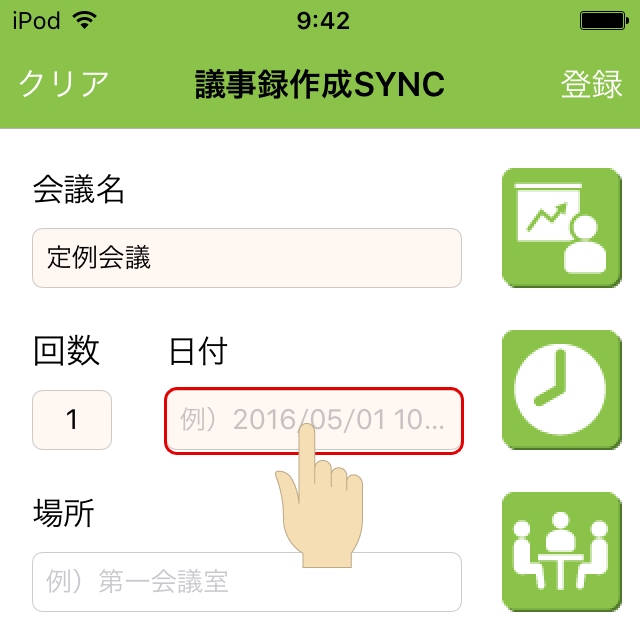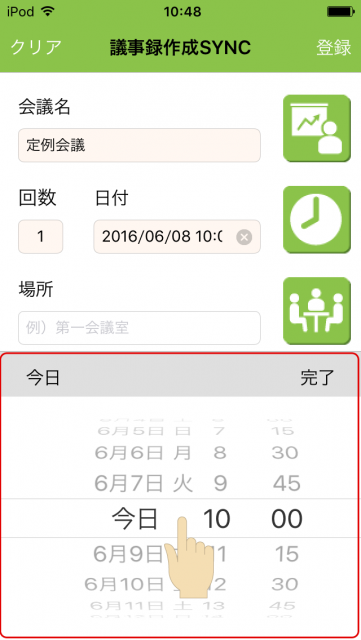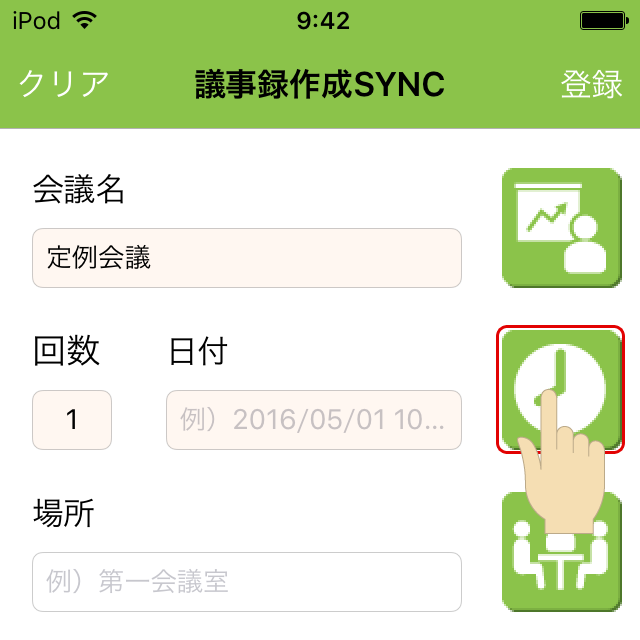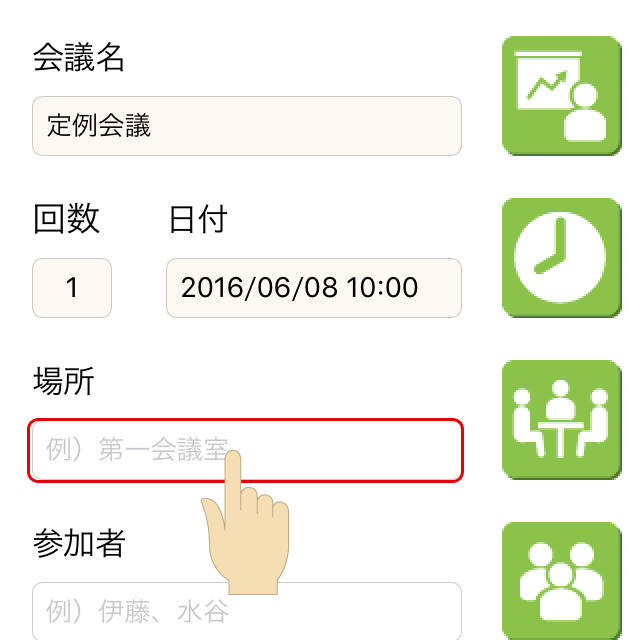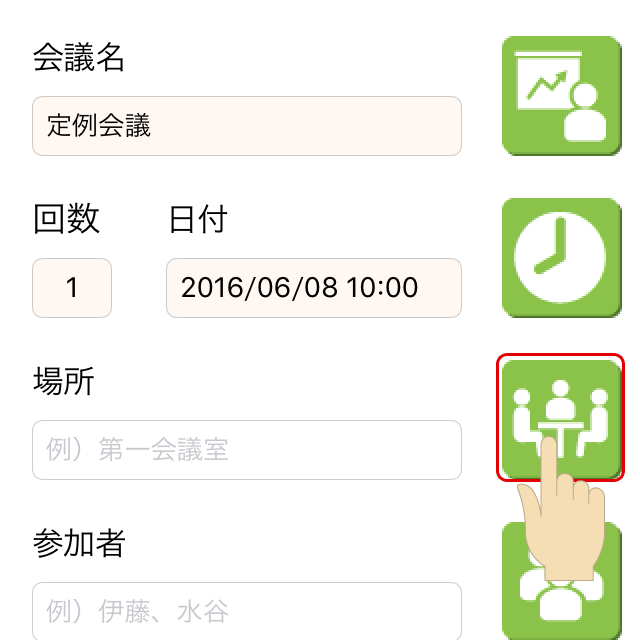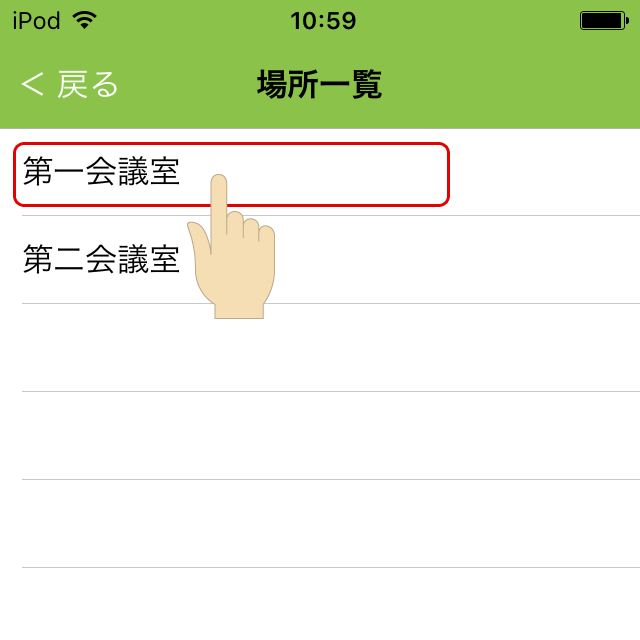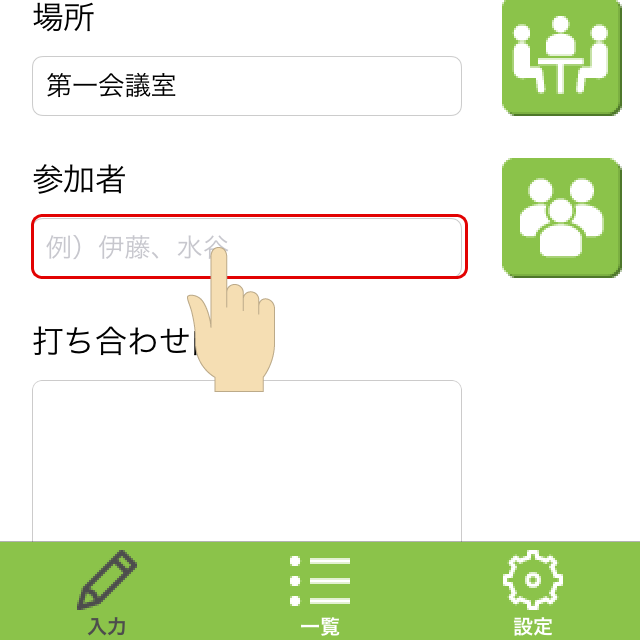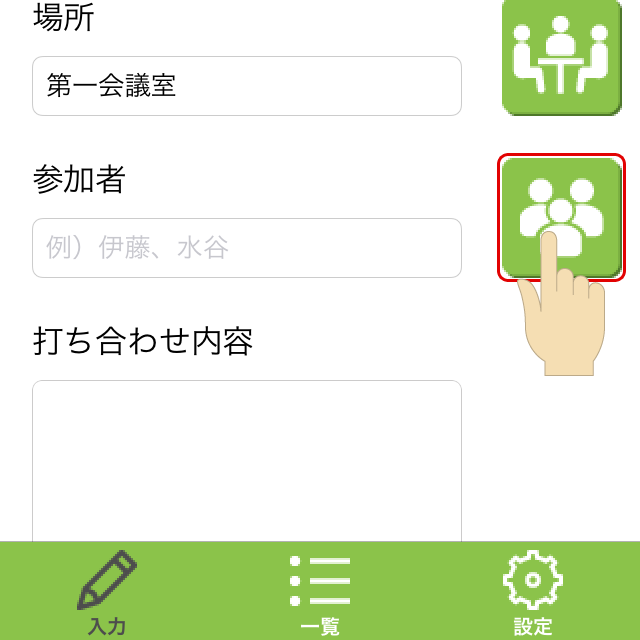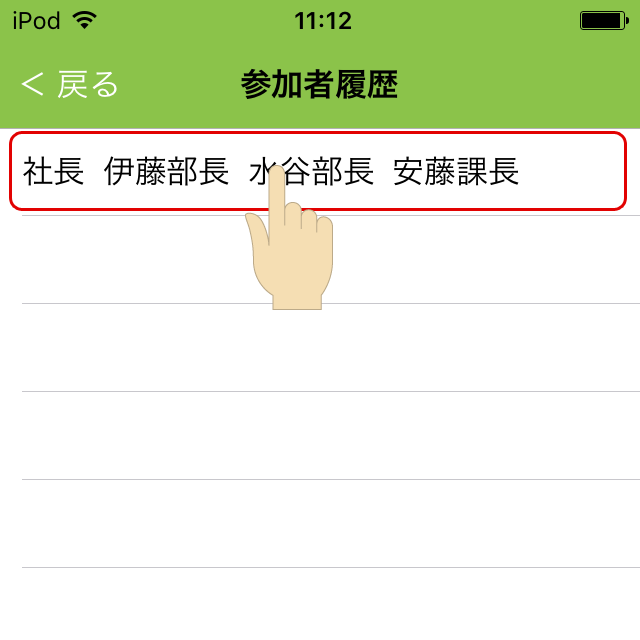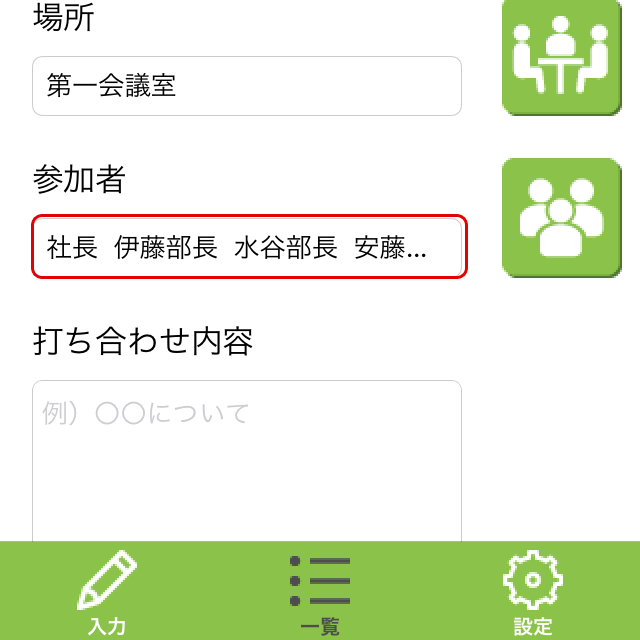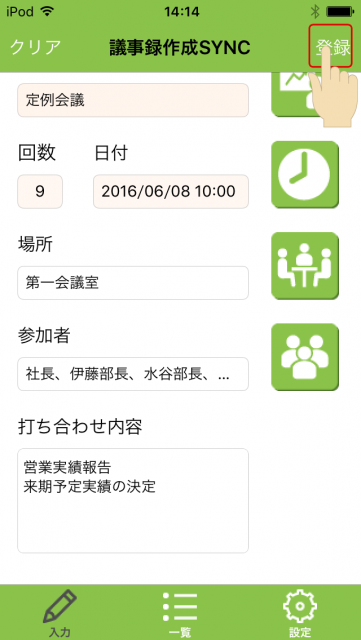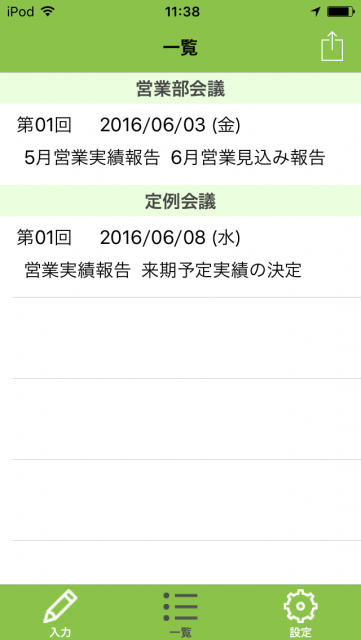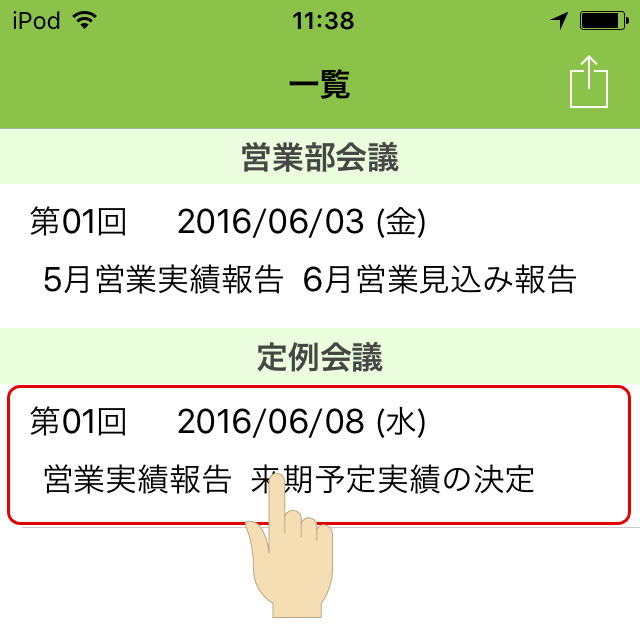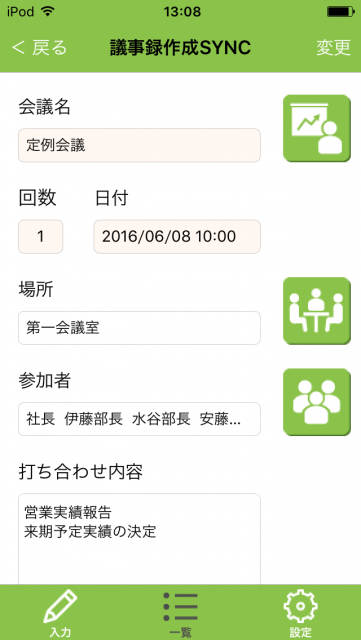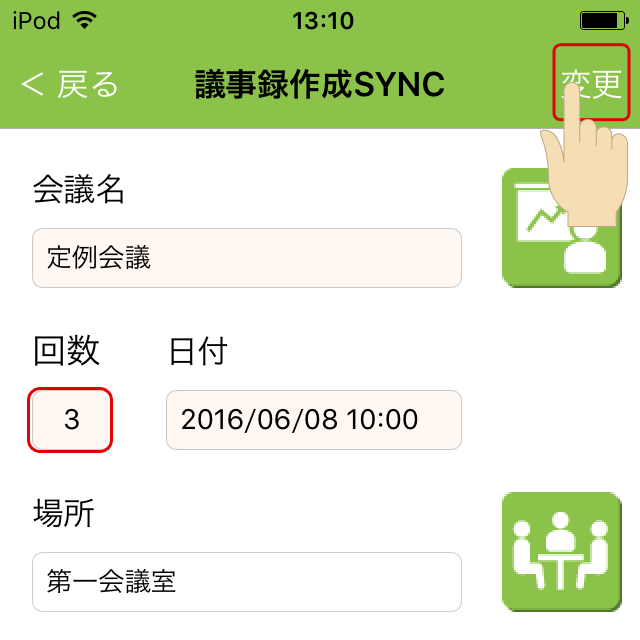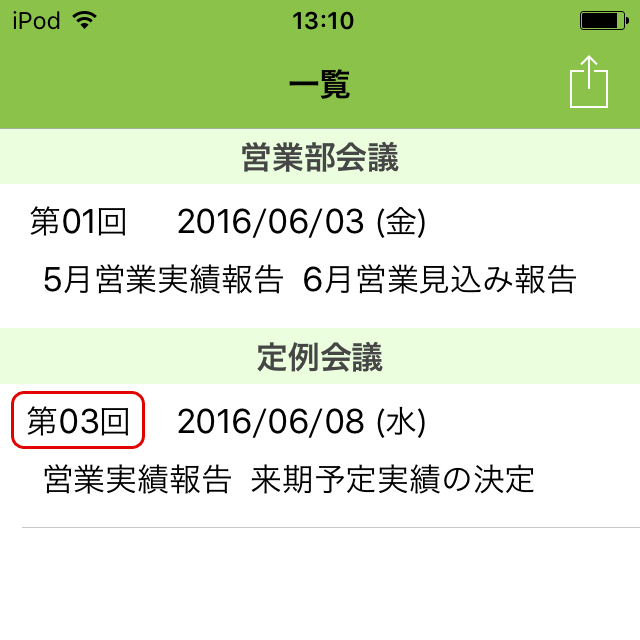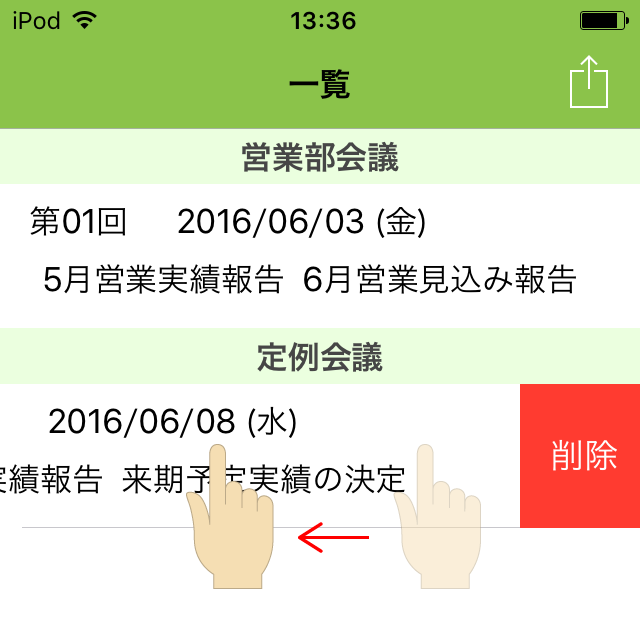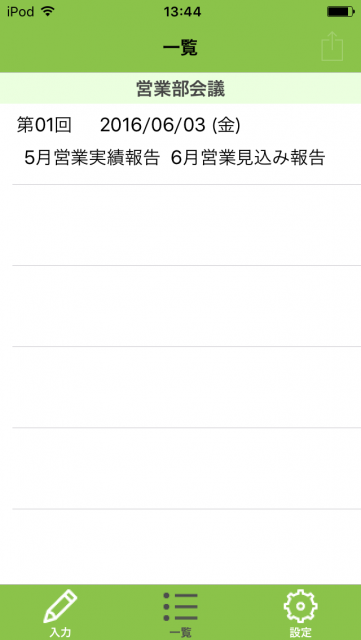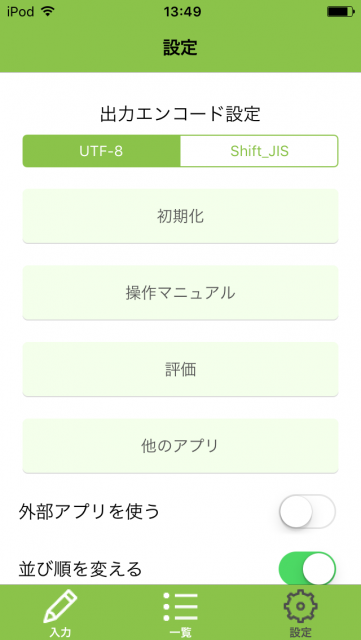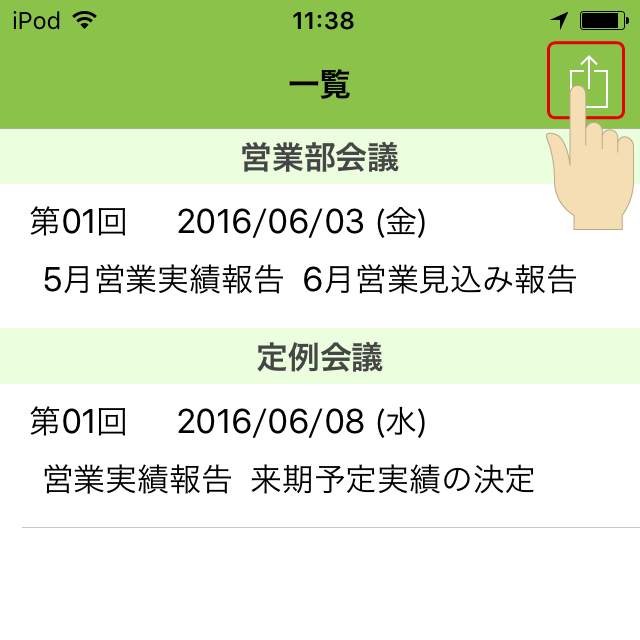入力画面の使い方
1.会議名をタップします。
カーソルが点滅しキーボードが表示されるので、会議名を入力・完了で文字入力ができます。
また、以前入力した会議名は登録されているのでボタンをタップします。
会議名一覧が表示されるので、該当する会議名をタップします。
入力画面に戻り、会議名一覧から選択した会議名が表示されています。
2.回数をタップします
回数入力用の選択キーボードが表示され、回数を選択し完了をタップします。
※同じ会議名がすでに登録されている場合は、自動的に回数がプラスされて表示されます。
3.日付をタップします
日付・時間入力用の選択キーボードが表示され、日付・時間を選択し完了をタップします。
※15分単位の時間入力となります。
また、ボタンをタップして日時を入力できます。
日時ボタンをタップした、日付と時間が表示されます。
4.場所をタップします。
会議室等の場所の名前を入力します。
また、以前入力した場所は登録されているのでボタンをタップします。
場所一覧が表示されるので、該当する場所をタップします。
入力画面に戻り、場所一覧から選んだ場所が表示されています。
5.参加者をタップします。
参加者の名前を入力します。
以前に同会議名で登録がある場合、ボタンをタップします。
前回の参加者履歴が表示されます。
※参加者の訂正がある場合は、入力画面で訂正ができます。次回同会議名の場合、訂正された参加者が参加者履歴に表示されます。
6.打ち合わせ内容をタップします。
会議での打合せ内容をメモしておくことができます。
7.登録をタップします。
一覧画面の使い方
入力画面で登録したデータが一覧表示されます。この画面でデータの詳細確認・編集・削除をすることができます。
1.確認したいデータをタップします。
2.詳細確認することができます。
1.編集したいデータを一覧画面からタップします。
2.編集後に変更をタップします。
3.一覧画面に戻ります。
1.削除したいデータがある場合、その行をスワイプします。
右端に削除ボタンが表示されるのでタップします。
2.削除したデータが一覧から消去されます。
設定画面の使い方
アプリの設定画面が表示されます。
●出力エンコード設定
CSV出力時の文字コードをUTF-8/Shift_JISに切り替えることができます。
※MacでCSVファイルを編集する場合は、「UTF-8」に設定することを推奨します。
(「Shift_JIS」の場合、CSVファイルが文字化けする可能性があります)
※WindowsでCSVファイルを編集する場合は、「Shift_JIS」に設定することを推奨します。
(「UTF-8」の場合、CSVファイルが文字化けする可能性があります)
(特に「Microsoft Excel」で編集する場合は、「Shift_JIS」の設定でないと文字化けします)
●初期化
今まで入力したデータがすべて削除されます。
●操作マニュアル
議事作成SYNCの操作方法を確認することができます。
●評価
本アプリの評価をお願いします。
●他のアプリ
他のアプリが一覧表示されます。
●外部アプリを使う
ON:クラウドサービス(Dropbox,Evernoteなど)が利用できます。
OFF:CSVデータ形式の添付ファイルをメールで送信することができます。
●並び順を変える
ON:一覧画面の日付が古い順に並び替えます。(昇順)
OFF:一覧画面の日付が新しい順に並び替えます。(降順)
●すべての一覧を表示する
ON:一覧画面にすべての入力データが表示されます。
OFF:期間指定が表示され、一覧画面に表示させたい月を指定することができます。