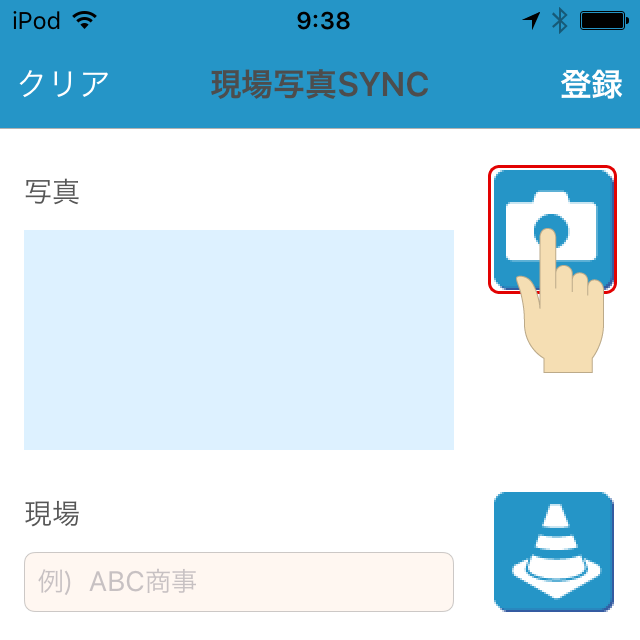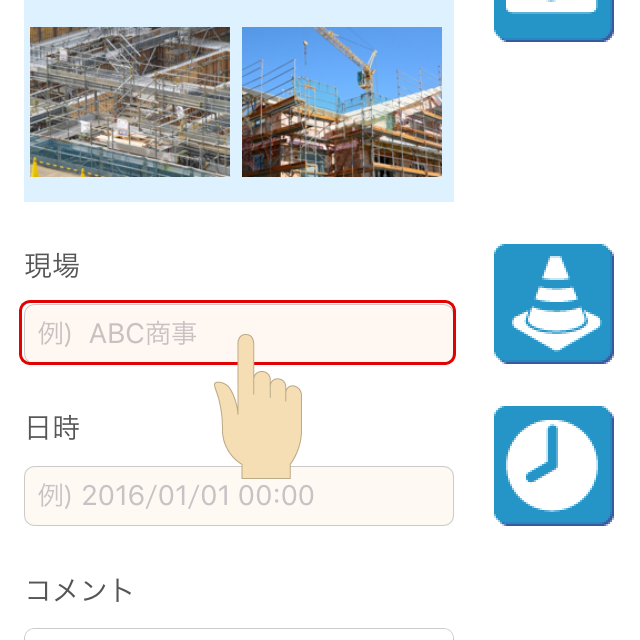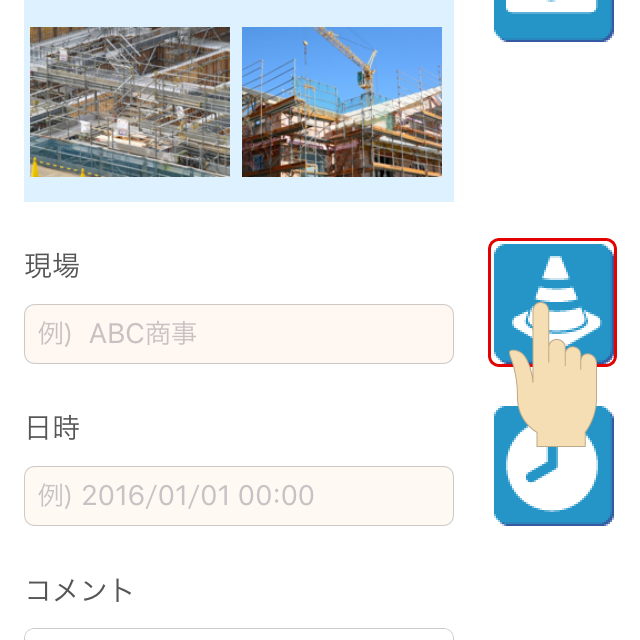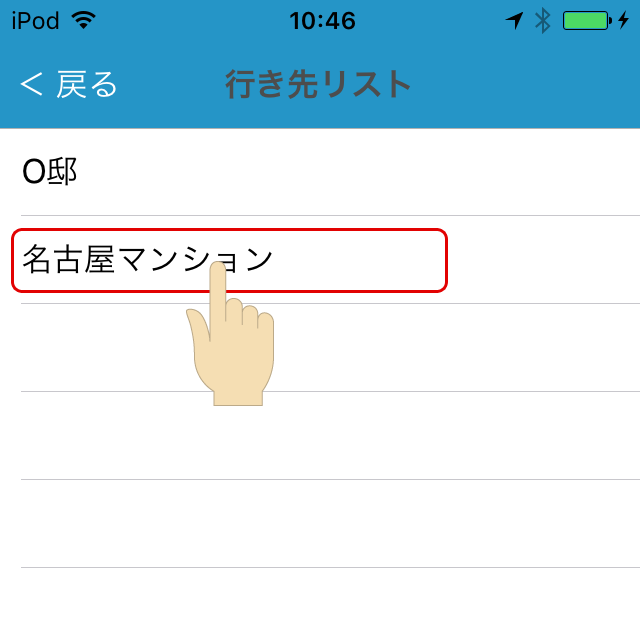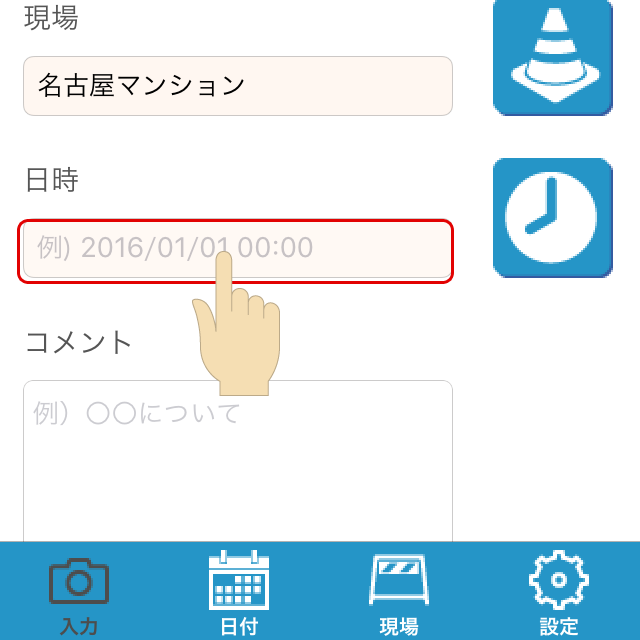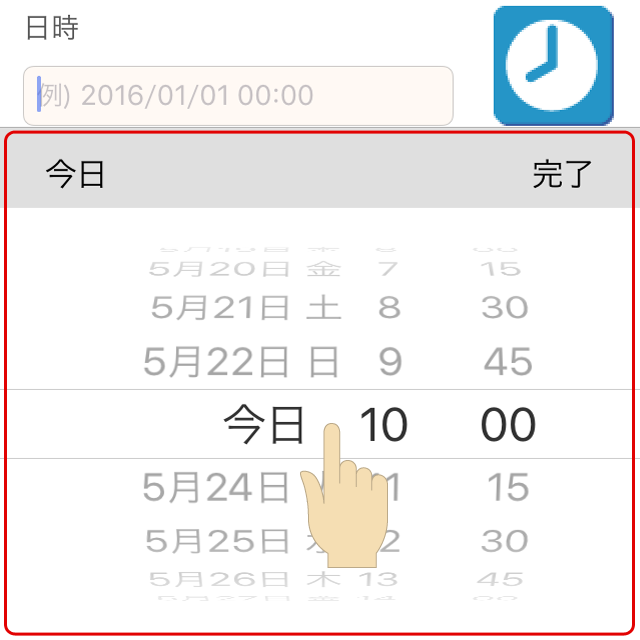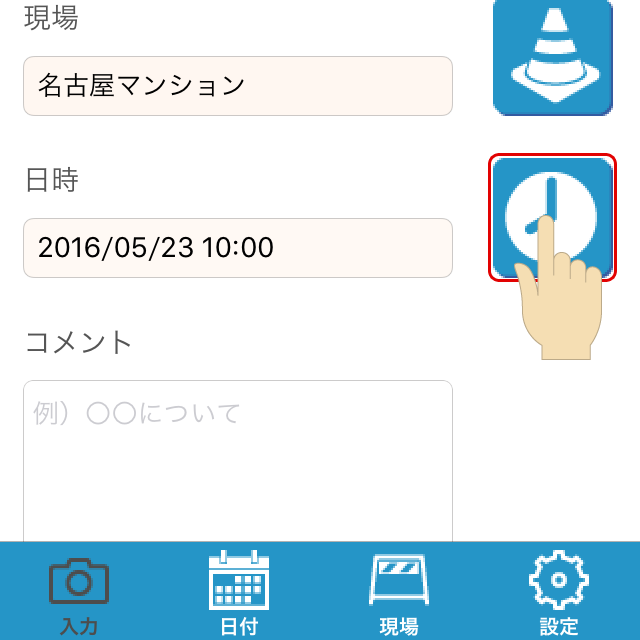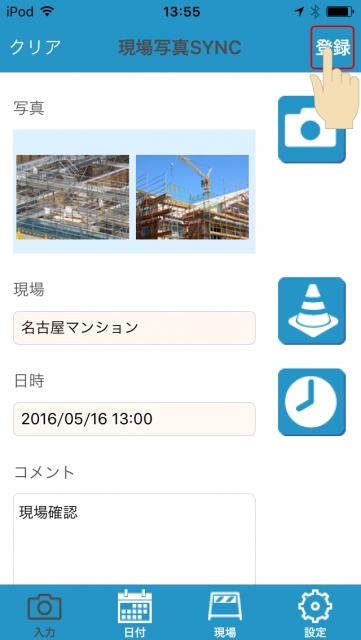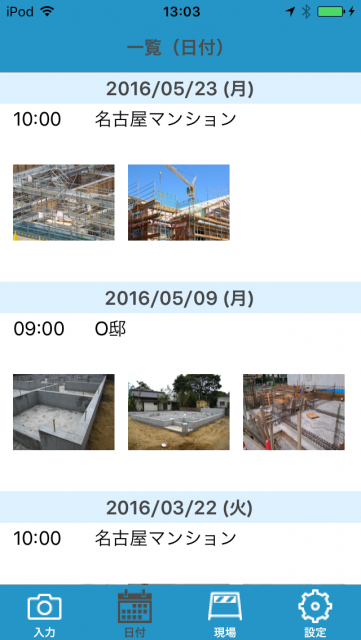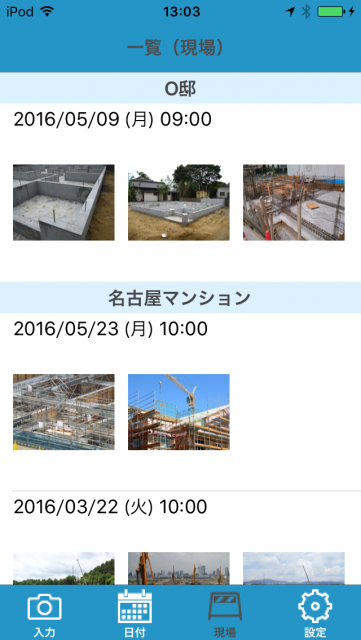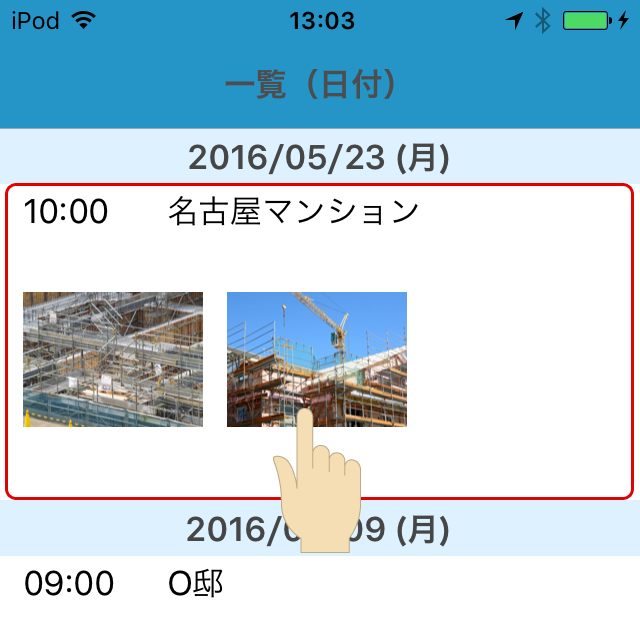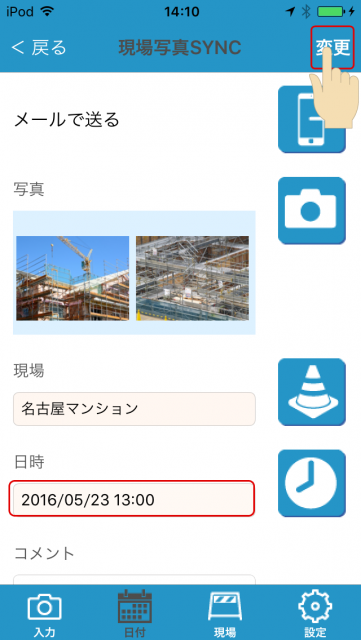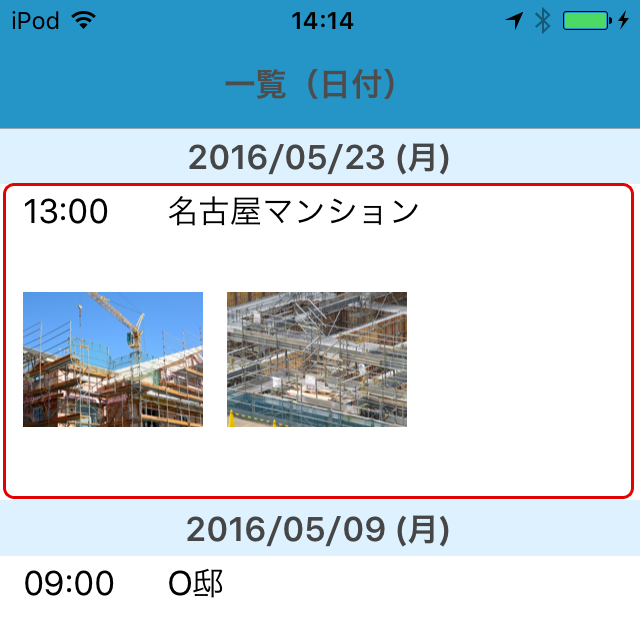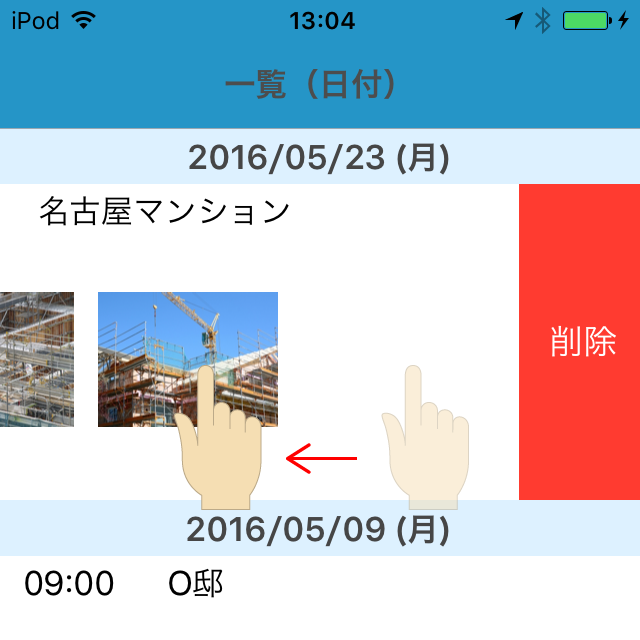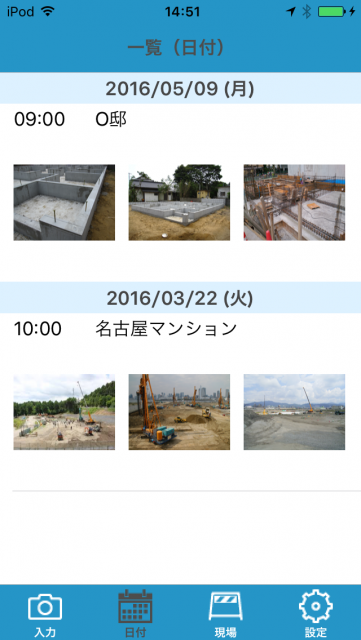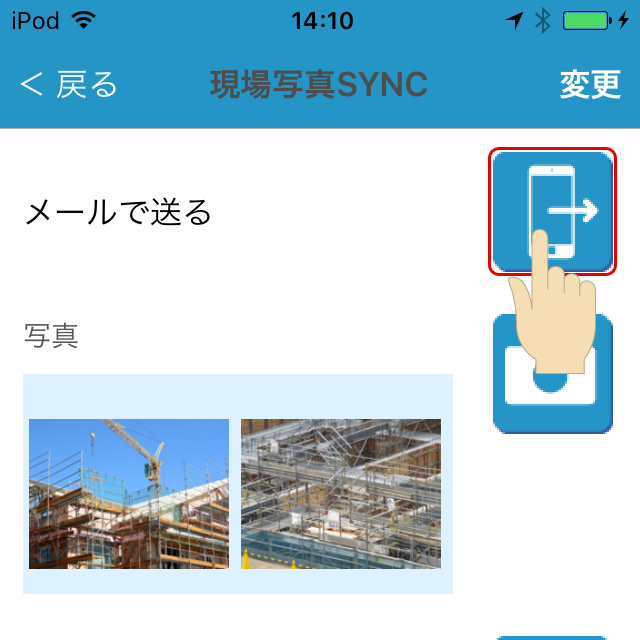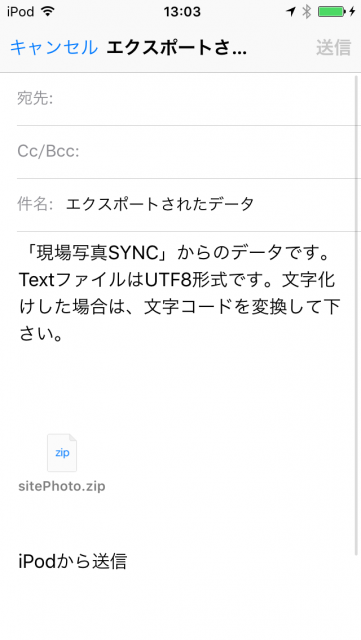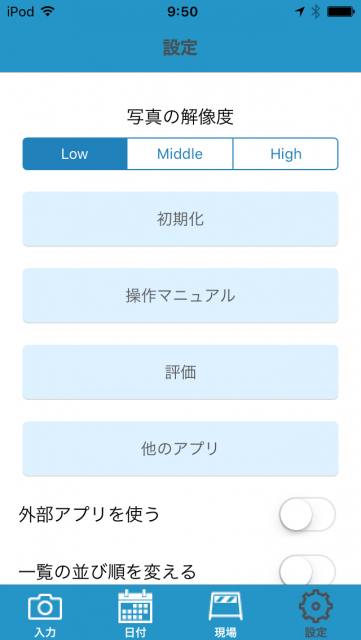入力画面の使い方
1.カメラボタンをタップします。
カメラが起動します。最大3枚まで画像を保存することができます。
2.現場をタップします。
カーソルが点滅しキーボードが表示されるので、現場名を入力・完了で文字入力ができます。
また、以前入力した現場名は登録されているのでボタンをタップします。
行き先リストが一覧表示されるので、該当する現場名をタップします。
入力画面に戻り、現場リストから選んだ現場名が表示されています。
3.日時をタップします。
日付・時間入力用の選択キーボードが表示され、日付・時間を選択し完了をタップします。
※15分単位の時間入力となります。
また、ボタンをタップして日時を入力できます。
日時ボタンをタップした、日付と時間が表示されます。
4.コメントを入力します。
5.登録をタップします。
※現場・日時は必須項目のため、空欄の場合登録をすることができません。
日付画面・現場画面の使い方
入力画面で登録したデータを日付・現場毎に一覧表示されます。この画面でデータの編集と削除をすることができます。
日付画面:入力画面で登録したデータを日付毎に表示します。
現場画面:入力画面で登録したデータを現場毎に表示します。
2.編集後に変更をタップします。
3.一覧画面に戻ります。
1.削除したいデータがある場合、その行をスワイプします。
右端に削除ボタンが表示されるのでタップします。
2.削除したデータが一覧から消去されます。
1.送信したいデータから送信ボタンをタップする。
2.メール送信画面が表示されます。
宛先を入力し、送信します。
※クラウドサービスを利用する場合、設定画面で外部アプリを使うをONにする必要があります。
設定画面の使い方
アプリの設定画面が表示されます。
●写真の解像度
Low: 低い
縦画面撮影:360px × 480px
横画面撮影:480px × 360px
Middle:標準
縦画面撮影:768px × 1024px
横画面撮影:1024px × 768px
High:高い
縦画面撮影: 1836px × 2448px
横画面撮影: 2448px × 1836px
●初期化
今まで入力したデータがすべて削除されます。
●操作マニュアル
現場写真SYNCの操作方法を確認することができます。
●評価
本アプリの評価をお願いします。
●他のアプリ
他のアプリが一覧表示されます。
●外部アプリを使う
ON:クラウドサービス(Dropbox,Evernoteなど)が利用できます。
OFF:CSVデータ形式の添付ファイルをメールで送信することができます。
●一覧の並び順を変える
ON:日付・現場画面の日付が古い順に並び替えます。(昇順)
OFF:日付・現場画面の日付が新しい順に並び替えます。(降順)
●すべての一覧を表示する
ON:日付・現場画面にすべての入力データが表示されます。
OFF:期間指定が表示され、日付・現場画面に表示させたい月を指定することができます。